Here are 10 best free password managers for teams. Using these team password managers you can easily share sensitive information among your teams and also you can allow specific people to view that information. Some of these password managers can only be accessed through their web app while some of them install a browser extension to access the account on their server. Apart from these there are some open source password managers for teams that you can host on your own server.
Sometimes we need to share sensitive information with some specific people in our team and we want to allow only some of them to view that information keeping other people unaware about it. For that I have compiled the following list of password managers for teams that will help you to achieve that.

There are many password managers that you can use for personal use. But, the following password managers let you organize the passwords across your team.
Passbolt
Passbolt is a free open source password manager for teams that you can deploy on your own server. You can use any standard LAMP server to install Passbolt. It also requires SSL to be enabled on the server.
Passbolt is a pretty simple password manager for teams. Once you have deployed this on your server, you can ask your team members to register on it. It requires Chrome or Firefox extension to work, so they need to install that as well.
Once registered, each of your team members will have an account in Passbolt where they can start storing the passwords that they own.
Now, the main purpose of a password manager for teams is sharing passwords, and Passbolt makes that as simple as it gets.
To share any password, just right click on the entry for that, and choose “Share”. You can then give email addresses of your team members you want to share the password with. You can also define their level of access (read only / read-write / owner).
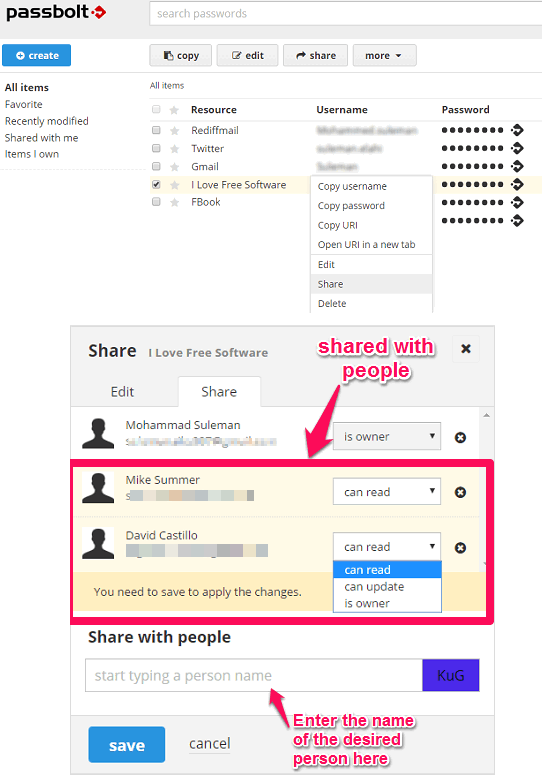
When you share your password with your team members, they will get an email notification about the same. Also, they can see the shared password in their Passbolt account. And depending on the permissions that you granted to them, they can use it.
At any time, you can see which all team members have access to a password, and also revoke password access. Revoking a password will remove it from the account of your team members.
I really like Passbolt for its ease of use. Also, sharing password is pretty practical in this: each password can be shared with different team members, and separate permissions can be given to each team member.
Also, it provides an API as well, so developers can create more custom solutions for this.
However, there are a couple of features I found missing in this:
- Support for mobile devices (though, developers have mentioned this is on their roadmap).
- Option to access the passwords online (you can’t login to your account unless you have the Chrome or Firefox extension installed).
- Option to create groups of team members to quickly grant them access as a group.
If you have access to a web server, and are OK in installing your own version of password manager on that, then Passbolt is a good choice. Installing on your own server also means that the data stays in-house, and not shared with third parties.
Dashlane
Dashlane is another free password manager for teams. Using Dashlane, you can create, manage and share your passwords very easily. It comes with a desktop client and browser extension that helps you to auto fill web forms. You can share your passwords with other team members that are registered on Dashlane. Additionally, you can also specify the level of access. It offers two different different options for that, namely: Limited rights and Full rights. Also, you can anytime revoke the access to the password that you shared with your team member.
Another interesting feature of Dashlane is that when you change a password, it is automatically synced to everyone who has access to that password.
You can also set up emergency contacts for passwords, so that someone can access them in case of an emergency.
To share your password with your team member, just right click on any existing password and then click share. A dialog will appear asking you to specify the level of access and the email address of the recipient and then send it.
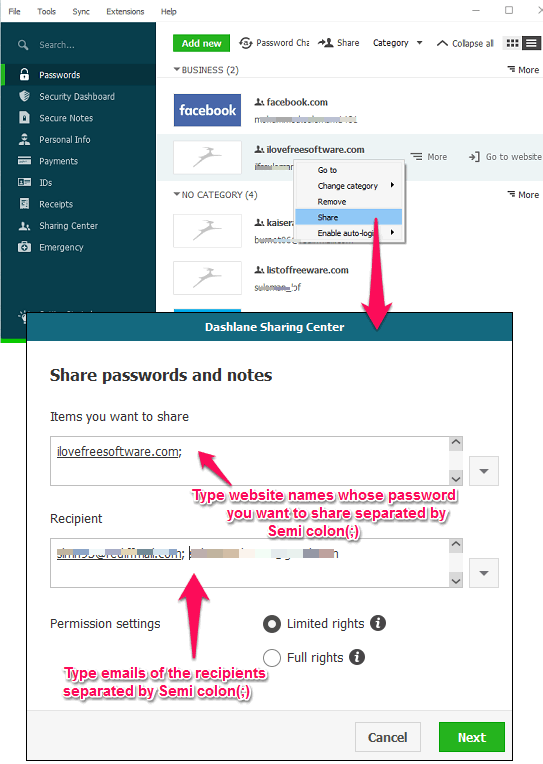
On the other end the recipient will get an email notification as well as a request in his Dashlane client. When he accepts that request, then you will be acknowledged that the request is accepted by the recipient.
In this way you can share your passwords with your team members and also get notified that the desired recipient has received your password.
So, Dashlane is pretty good as a team password manager, but it has a big limitation that really limits its use. In the free version, you can share 5 passwords only. That’s a really small limit. To share unlimited passwords, you need to upgrade to the paid version.
LastPass
LastPass is a stand alone password manager that is one of the most popular password manager out there. Even though LastPass has separate version for the team, which is a paid version, but actually its free version can also be used for efficient password sharing. Using, Sharing Centre of Lastpass you can share your passwords with the desired team members who are already registered on LastPass. Also, you can specify the access level of the shared password. By default the shared passwords can only reveal username unless you specify whether the recipient can see the password.
It’s very easy to get started with LastPass. Just register yourself using a valid Email address and it’s all set. After that it installs a browser extension that you use to log in to your vault. You can then start adding your password by using the floating button at the bottom.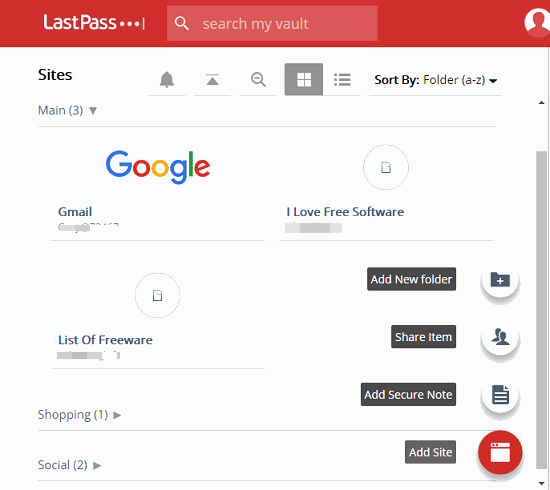
To share a specific password, check mark it (you can also check multiple password) then click on Share option from the Actions dropdown. You can see the below screenshot.
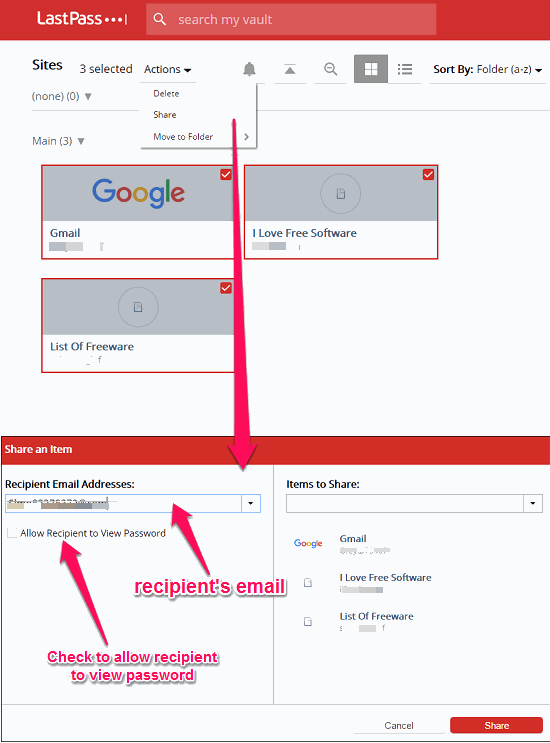
Also, the recipient whom you shared a password will be notified via email that he has received a shared password on his LastPass account. And when the recipient accepts the request an acknowledgement mail will be sent to you.
In this way you can add, organize and share passwords with your team members using LastPass. However, there are some limitations that you will face while using the free edition of LastPasss, you can check out here. Even though there is no limit on number of passwords that can be shared, the biggest limitation is that shared passwords do not sync. So, if you change a password, it will not automatically sync with others who have access to the same password.
If you and your team members are already using LastPass as their personal password manager, then it might be good idea to use the same for password sharing as well, so that there isn’t a need to have a separate password manager for teams.
Meldium
Meldium is another online password manager for teams. It comes with a browser extension that you can access via shortcut. You can see all the sites and apps listed in it for which you have saved your credentials. Meldium can be effectively used as a team password manager, though it allows only 5 team members in the free version.
Using Meldium, you can choose what to share with a particular member in your team. By default the shared passwords can only be used to login to a certain app or website as the user can only see the username but not the password. Additionally, the admin can revoke the access from the shared password or grant a teammate full rights by making him the owner of the password.
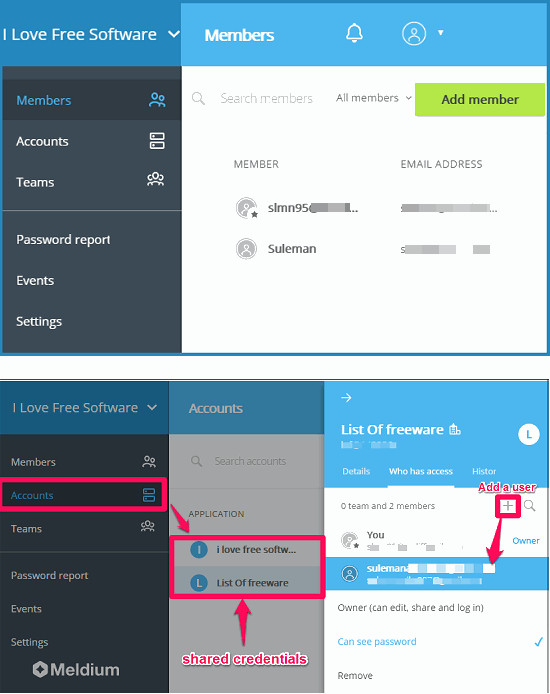
To add a team in it, just use Add Organization option from the top left dropdown. Then provide the name of your team and invite people to join you. After that you can start adding credential details and then share a specific credential with a specific user.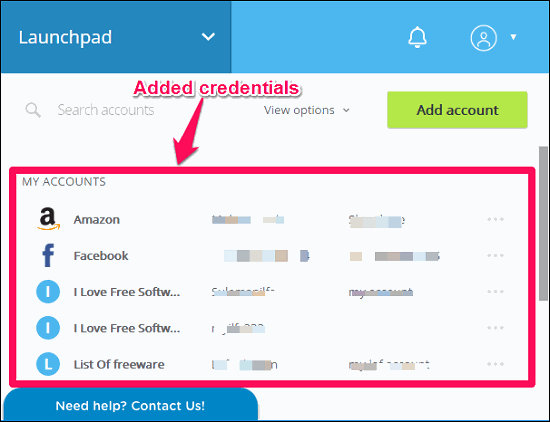
It supports auto filling of forms, but for that it is mandatory that you install the browser extension. For auto filling a certain form, you don’t have to visit the website first, just click on its name from the Meldium and it will open that site for you and fill out all the fields with username and password.
In this way you can share specific credential details to specific member of your team using Meldium. However, there is a limitation in the free version that you can only add up to 5 users in your team. For more users, you will have to ultimately switch to the premium version of the Meldium.
Commonkey
CommonKey is a password manager for teams that you can use to share passwords with your team members. It supports auto login which means that you and your teammates can login to your accounts without remembering the passwords. While using CommonKey, you can use it in two different ways, that is for personal use or you can add your organization in and add different people in your team for a team management password access. However, there is a limitation in the free version that you can add only up to 3 members in your team.
It’s very easy to use CommonKey; just visit its website and sign up for a new account, then you will be welcomed to its interface where it shows you two options. As we are dealing with team password management, so choose Add a Company then add desired members in it by inviting them through their registered email. The recipient will get an email notification as well as an invite request in their CommonKey account.
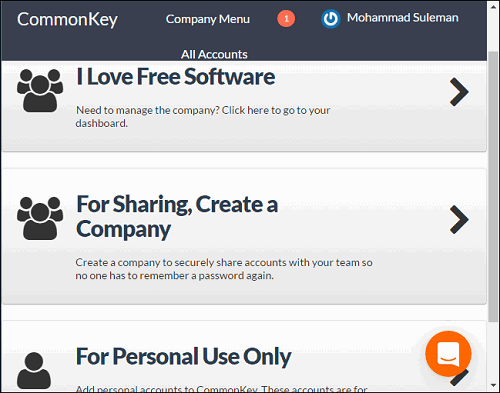
After recipient accepts your request, you can start sharing sensitive information with them. However, here you cannot specify access control for individual teammates. Whatever information you share with your team will be visible to all the people in your team. But you can assign some people as administrator to edit or remove the added information at any time.
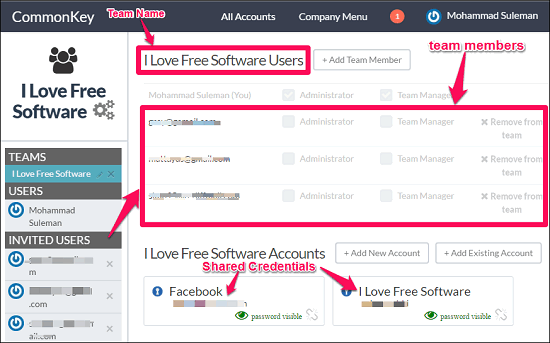
So, it was all about the CommonKey password manager. If you think that it suits your need, then you can try out the free version and if you have more members in your team then it will be wise to use other options such as Passbolt or LastPass.
RatticDB
RatticDB is an open source password management database that you can run on your server. The developers have hosted a demo version to test the application before use. You can visit it’s demo site using the above link. RatticDB is quite a powerful team password manager that lets you create groups of different users, so you don’t have to share a specific password with your team members one by one. You can create a password in your account and share it with a group in which all your teammates are present.
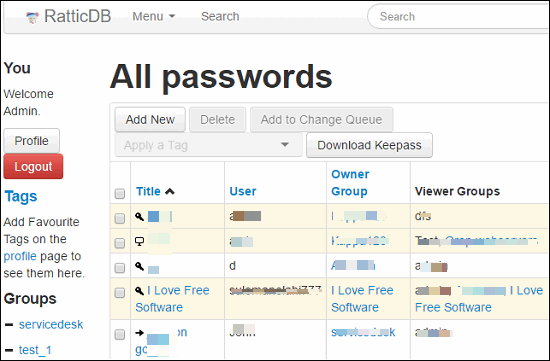
While using RatticDB you can create a new user and new group then you can share passwords with them by adding them to the Viewers Group list. And you can anytime edit a password and remove or add new groups also. See the below screenshot to get a rough idea how RatticDB works.
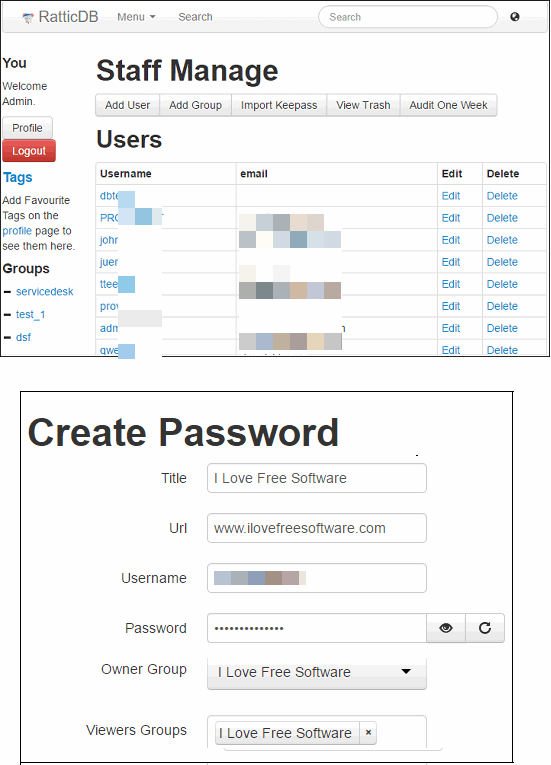
It’s pretty easy to use RatticDB for storing your password and share them with a specific group of people. If you think it suits your needs, then you can download its code and host it on a server.
SysPass
sysPass is another open source password manager for teams. Just like RatticDB you can create a password and then add various groups and users to the viewers list that can access the allowed password and view its details. Additionally, you can also restrict the Read/Write access to groups and users separately. For testing the features promised by sysPass, you can visit it’s demo website. To setup sysPass on your own server, you can easily do it as it only requires a server that can support HTML and PHP. You can see the below screenshot of its interface.
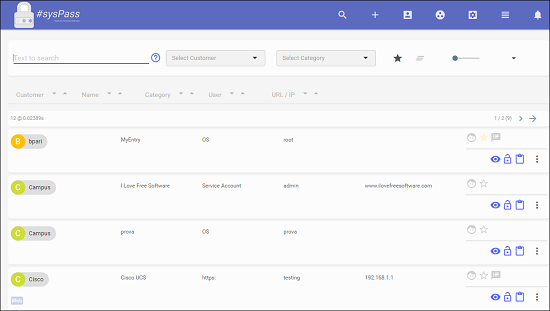
To add a new password and a new group or a new user is fairly easy in sysPass.
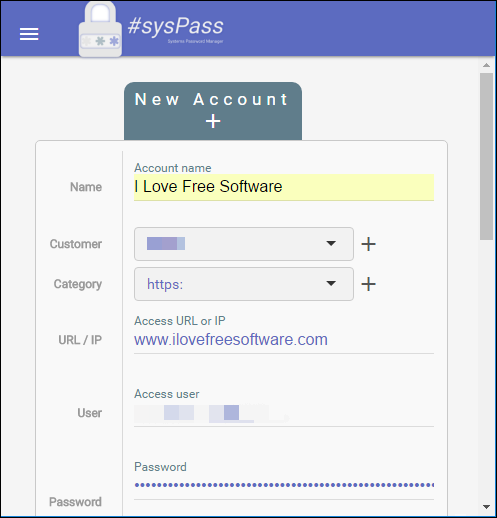
Using sysPass, you can fulfil your need of having a password manager for your teams. You can easily create groups, users and of course passwords. If you want your own password manager set up on your server, then you can give it a try.
Voltier
Voltier is another password manager for teams that you install on your own server or you can use its self hosting website which is paid. I wasn’t able to test this myself, but following are the features promised by it:
- Personal key encryption: Voltier emphasizes on strong security. It can handle coordination of a large number of users and provides strong security with personal key encryption.
- Mange Users and Team members: Using this feature of Voltier, you can easily manage different users/members in your team. Access control level can also be specified for individual users and adding, removing users is really easy.
- Fast and easy searching: The search function that is built in Voltier is quite smart as it not only search for the title of passwords, but it also looks for the searched query in the descriptions of the stored passwords as well.
- Invite users and share information with them: Using this feature of Voltier you can share sensitive data with a desired member of your team and you can also invite new members to join your existing team. It lets you Cooperate with your colleagues, employees and clients.
- Password Generator: With the password generator, you can easily generate strong password for various credentials. The password generator of Voltier also lets you regenerate password for few months.
- Stand Alone Installation: As I have mentioned it in the introduction of Voltier that it is not an online service where all users and teammates share the same database. You can always install it with your own database.
That was all about the Votier password manager. However, the community edition has some limitations, you can check them here.
Passwordstate
Passwordstate is a password manager for teams that is specially meant for enterprise password management that comes with a software package that you can install on your server. For installation it requires Internet Information Server and MS SQL Server both running seamlessly. This is another one that I didn’t test out. It comes in two versions: free and paid. In the free version, it supports 5 users.
Passwordstate offers the following features:
- Secured Data: Passwordstate protects your data using 256- bit AES encryption, and sensitive pages are secured by precompiled ASP.net pages and obfuscated .NET assemblies.
- Access Control: You can set access control to authorize certain users to have access to any sensitive data. It is possible in Passwordstate that you can set role based access control to certain piece of data and only allow specific user to see or manipulate it.
- Browser Extension for Auto Filling: Passwordstate comes with browser extension that you can install in Chrome browser. The extension helps to auto fill web forms or text box on a certain website.
- Mobile Device Support: It’s one of the best things about Passwordstate that it comes with a mobile client that is available for various platforms. You can use its mobile client on Android, iOS, Windows phone, and Blackberry.
- Get Notified on Mail: Passwordstate sends you 54 different types of notification directly to your email. It notifies about Access request, backup success/failure, Password viewed, password exported, new user added, and much more.
- Password Reset: Passwordstate provides various types of PowerShell scripts to reset various type system accounts.
If you wish for a Password manager for a small team (5 members) and you have some knowledge of deploying an application on an IIS server, then you can give it a try.
Teampass
Teampass is another password manager for teams that you can deploy on a LAMP server. You can download its code from github and install it very easily. Below are some of the features that it offers..
- Organize teams and users: Teampass lets you organize users by defining access roles, user groups, custom access rights, access rights for folder, etc. Using this feature you can limit certain user to perform some specific functions.
- Access level controls: Teampass lets you set various levels of access control over a shared folder and items that are available inside it. You can also share an item with a non Teampass member though One-Time-View link.
- Personal folders for Each User: Apart from shared data, a user on Teampass can make a personal folder and encrypt it with a special key. This is helpful in case you don’t want to share some data or want to keep it to yourself.
- Encryption of Passwords: All the passwords that Teampass stores in the database are protected and encrypted by AES-256 algorithm. Additionally, all the attached files and own fields can also be encrypted, making it hard for the attacker to steal your valuable information.
- Export passwords to various files in Offline mode: It is possible in Teampass to export your passwords to a PDF file. Additionally, you can also import database from KeePass, XML, and CSV file. And all this can be done in offline mode.
These are the some pretty cool features offered by Teampass. Once you install it on your server, then you can use all these features seamlessly.
However, there is no pre hosted version of Teampass so I cannot show you the look and feel that Teampass offers but you can check it out on its official website.
Closing Thoughts
So, these were some of the best free password managers for teams that I like to share secret information/credentials with team members. I wish that some of these password managers would have support for more numbers of users in the free version. But still, you can use some of them which are open source password managers that you can host on your own server and they come with their own set of advantages.