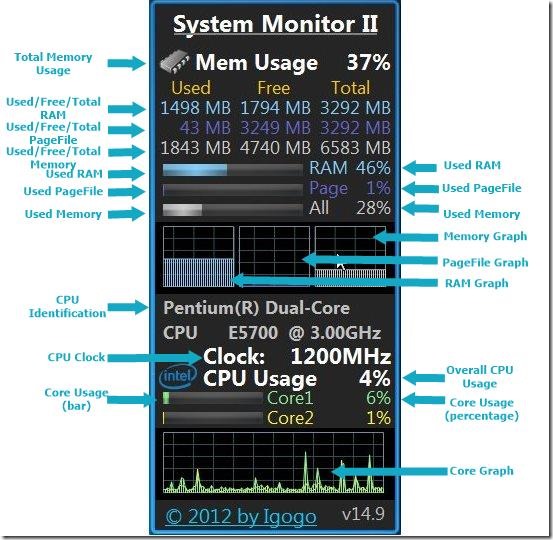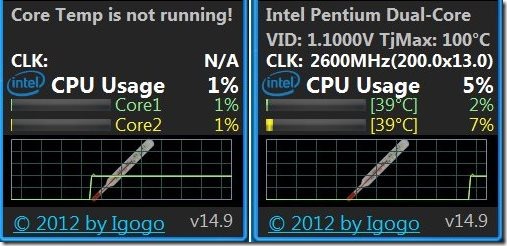System Monitor II is a free desktop gadget for your windows which checks memory usage and core CPU usage in real-time and lets you monitor system performance. It can display the system’s overall memory usage and CPU usage of each core in a multi-core processing environment. It has the ability to show the percentage usage and temperature of each of the core associated with the processor, which makes it better than the windows default Task Manager. So whether you have a single core, dual core, quad-core, 10-core, or even higher core processor, you can monitor the percentage usage and temperature of each independent core through this powerful application.
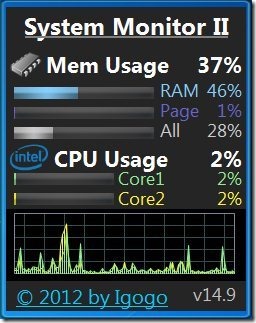
We have previously covered article on Drives Monitor, which is another free desktop gadget to track system’s hard drive performance in detail. System Monitor II is a similar application with more options to monitor your system’s overall performance. You can also check our reviews on other free hard drive monitoring software and our 5 step guide to improve system performance.
How System Monitor II helps to Monitor System Performance in a better way?
System Monitor II displays the memory and CPU usage in percentage, graphical representation, and bar form to better analyze the CPU and Memory performance of your system. It shows the overall memory usage, PageFile usage, and RAM usage in bar form as well as in percentage form. It also shows the overall CPU usage and core CPU usage of each of the associated core in bar and percentage form. You can see the temperature of each of the core by changing the Core Temperature settings from the settings menu.
Although the interface is very simple and each single information is being displayed in proper manner, I am going to list out some important parameters to give you a brief idea about each part of the gadget.
You can see various parts of System Monitor II in the above image showing important information regarding CPU and memory usage to monitor system performance in detail. You can also go through various settings available in this gadget to customize it like the way you want.
Settings Available in System Monitor II:
System Monitor II has a separate “Settings” menu which you can open to make changes in your gadget. To open this menu, you need to move the mouse cursor to the top left corner of the gadget’s interface. Once you open the settings menu, you will see twelve different sections containing different setting options. In my earlier article on Drives Monitor, I have covered only the important settings. Here also, I will cover only the useful ones. Lets see what all you can do with these settings:
- Change Size: If you find the interface quite small, you can change its size and make it large. The size is displayed in percentage form by default.
- Core Temperature Settings: By default, the core temperature is not displayed by the gadget. To enable System Monitor II to display core temperature for each of the core, you need to download and run the CoreTemp application in background. If you set the “Display core temperature” setting without running the CoreTemp application, It will display that the CoreTemp is not running.
- Graph: You can change the graph settings by changing the graph line width or graph drawing style for memory and CPU.
- Hide: This setting lets you hide any information related to CPU or memory like memory/CPU clock string, usage string, bars, etc.
- Colors: You can have options to change the colors of title, background, memory legend, CPU core, etc.
- Language: System Monitor II is available in twelve different languages including Russian, Ukrainian, Portuguese (BR), Dutch, Spanish, German, Turkish, Romanian, Chinese Simplified & Traditional, Macedonian, and of course English.
- Restore Settings: You can restore all your default settings through the “Restore factory default settings” option.
Besides giving lot of options to change the settings, System Monitor II also gives a facility that displays windows task manger if you double-click anywhere on the interface. You need not press “CTRL+ALT+DEL” to open it separately. System Monitor II will open it for you just by a double-click of your mouse.
If you want to monitor system performance in a better way, you can click here for free download of System Monitor II.