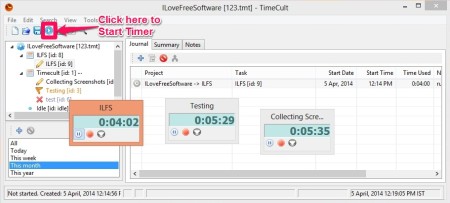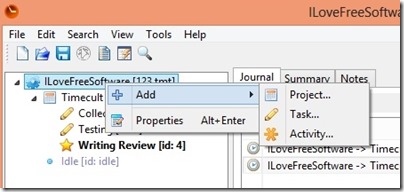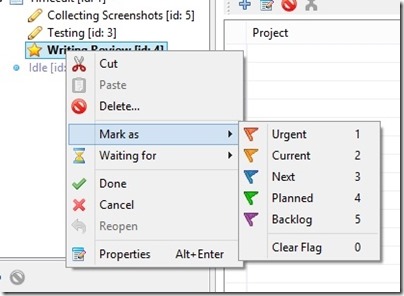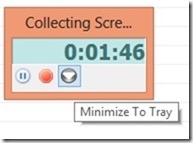TimeCult is a free time tracking software to keep you aware of the time you are spending on various activities. However, it supports 64 Bit Windows only. You can perform different activities at the same time and TimeCult will keep separate timers for these activities. Along with the time tracking, it also acts as a sort of reminder.
It may not be effective in keeping a check on someone else’s activity timings, as you can easily edit the start and finish time for anyone. But it is a very good tool for your personal time management. You can mark your Tasks and Activities as Urgent, Next, Planned, etc. thereby prioritizing them with ease. You can also set a deadline date for each task.
You just need to click on start button after selecting the activity you are working on and the timer will start ticking, which can be minimized to System Tray. When you finish this task, open the timer and press the stop button. Taking a break from activity? Don’t you worry, you have a pause button on the timer as well.
Main Features of TimeCult:
- Easy to add Projects, Tasks, and Activities in a hierarchal order for better categorization of Tasks.
- You can have different timers for different and/or same activities.
- Marking Option helps in managing priorities of the work. You can export the task list too, arranged according to the markings in PDF format.
- You can join two activities to add their timings.
- You can also save time logs in CSV (Comma Separated Value) and TMT Format.
- Timer is very easy to control (with pause/start and stop button). You can drag it to a desired position or hide it to System Tray.
- Easy to manage summary and note of the tasks.
- Idle time tracker can be easily enabled or disabled.
If you are looking for a simpler Time tracking Software, then LazyCure can be a good option for you.
How to Use TimeCult:
You can download the software from link available at end of this review. Installation is the regular next .. next and finish monotony.
By default it contains a workspace named “Sample Workspace”. You can rename it, but you can not delete it or add another workspace. Right-click on the workspace and then open “Properties” to change the name. Now, you can start the time tracking. For that you need to start with adding Project, Task, or Activity.
Adding Project, Activity, or Task
- Right-click on the workspsace and choose “Add”. Now, you’ll have three options: Project, Activity, or Task. You can’t start a timer for Project. Timer will work only for Task or Activity. You are free to add the task or activity directly under workspace. Project option is just to manage them better. You can add more projects, activities, and tasks under Project. So, choose the option that you want.
- A new properties windows pops-up. You can name it and add hyperlink to it as well.
- Setting a Deadline date is optional. Click “OK” and your project (or task or activity) gets created.
- To prioritize them as Urgent, Next, etc., right-click and Choose “Mark as”.
- You can add more tasks, projects, and activities under a Project; right-click on it and follow the steps mentioned above.
Starting the Timer
Select the activity for which you want to start the timer and then click on the “Start Timer” button on the Toolbar. The timer will start ticking on the screen. Its window has three buttons: Pause/Start, Stop, and Minimize to Tray.
If you are on another activity, you can start another timer. Another timer window will popup without affecting the currently running timer. You can start a different timer for the same activity as well, and they will make the different entries in the log.
Managing Time Log
Time log for the selected activity appears on the Journal tab. You can right-click on any timeslot to choose: copy, edit, remove, and join. Copy and Remove are standard operations. Edit allows you to change the name of the activity, add notes, change start and end time in the time log.
Joining is used to add up the time of the individual slots. If you join five time slots, then it will combine the timings of these five tabs and convert them into one time slot. It can be very helpful if you have two time slots for same activity.
You also choose the option of task list on the Menu Bar to check the list under the marked categories.
Saving a Task List
Go to file, and click save to save the task list as TMT file. If it’s a pending project and you want to continue with it, then it’s a good option to use. To check the list of your task, you can also choose Export from the File menu. It will save the Task list in the CSV format.
You may try some more Free Time Tracking Software, earlier reviewed by us.
Final Verdict
The inability to work on 32 bit systems is a major letdown of TimeCult. Further, you can’t use it secretly to keep an eye on someone else.
But TimeCult has its own good points as well. Multiple activities can be tracked and you can save a task list and continue with it again. A running timer will start from the same time at which you saved it. Marking options and deadline works well. It keeps you aware about the pending tasks, which makes TimeCult time tracker a good option for personal punctuality.
Try TimeCult and do let me know what you feel about it.