SRTEd is a free software which allows you to edit subtitles of videos. Using this software you can edit subtitles while watching movies. Users should note that they cannot create a new SRT file using this software and they can only watch video files which are in AVI format. One of the best features of this software is that it requires no installation, thus making it very much portable, allowing you to edit subtitles in any computer without the fuss of going through the setup process.
We have covered many subtitle editors earlier as well, but the fact that SRTEd lets you watch the movie while editing subtitle makes it better than lot of them.
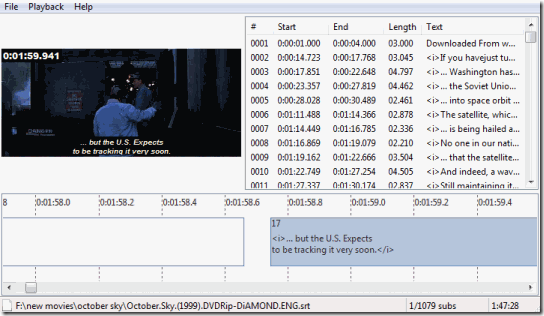
The software has a very simple and easy to understand user interface. A few minutes on the software and you will start editing subtitles at a great pace.
How to edit subtitles using SRTEd:
The software which is merely 150 Kb in size can be downloaded using the link at the end of the article. Once downloaded, you will get a ZIP file. On extraction you will find SRTEd.exe. Simply run the software and you will get a screen like the one below:
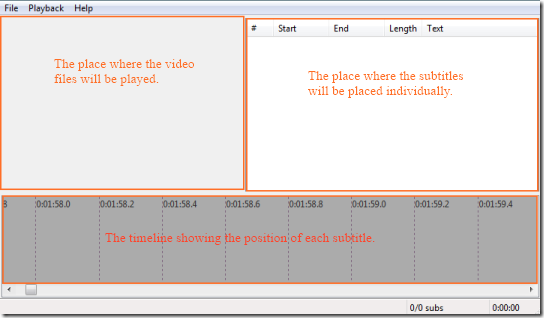
To start editing a subtitle file, simply ‘Drag n Drop’ the subtitle file in the application window. If there is a video file with the same name as that of the SRT file, you will get a message which asks you if you would like to load the video files. Users should note that if the video file is not in AVI format and you select “Load” option, then an error message will pop up, following which SRT file will not be properly loaded.
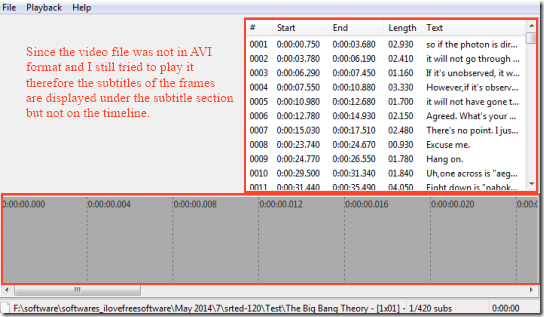
The best way to avoid this is by clicking “No” when asked if the video file is to be loaded or copy the SRT file to a different location and from there drag it to the timeline. In either of the cases you will get the subtitles properly on the timeline.
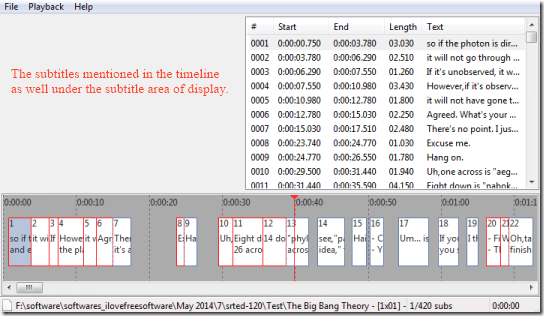
Click any part of the timeline and use the Up and Down arrow keys to zoom out/ in. You can also use your mouse wheel for the same purpose. This will let you Zoom in/ Zoom out in the timeline so that you get access to each and every frame and edit them properly.
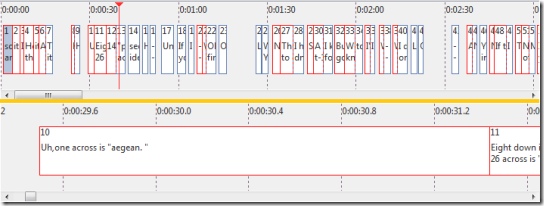
One of the cool features of the application is when the subtitles are loaded and if the software finds that the subtitles are in overlapping fashion, then the software gives you to option to automatically fix the overlapping subs.
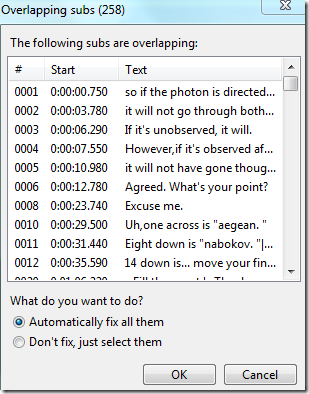
Ok the basics are now over, let’s come to adding new “sub” to the subtitle track and editing pre-existing subs. To add a new sub in the subtitle, right-click on the place of the timeline where you would like to add the new sub. You will get an Insert option. On selecting the “Insert” option a new dialog box will open up which will look like the one below.
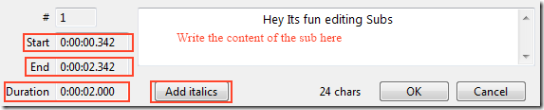
Click “OK” and the new sub gets added to the timeline. You can also find it in the sub list where the subtitles are listed according to their frames.
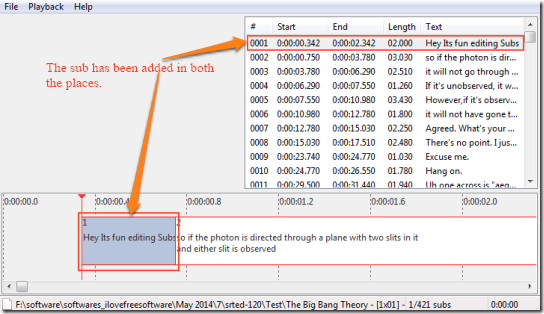
If you find that the subtitle is not in the perfect place, you can use your Left and Right Arrow keys to move the sub left or right on the timeline. Just before moving any sub, select the particular sub on the time line or from the sub list.
To Edit any sub, just select the subtitle from the subtitle list and right-click on it. You will get options to edit the Subtitle. Well I edited an existing subtitle to insert a new text.
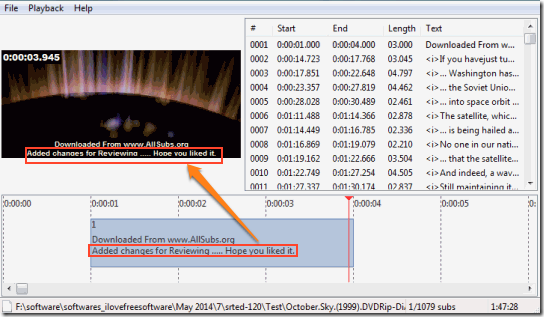
You will find that when you add any new sub in the timeline, the duration is 2000 milliseconds. Sometimes we need the sub duration to be lower or higher than that. In that case Go to Preferences under Playback in the menu bar. You will get a dialog box like the one below. Edit the duration of the new sub from here.
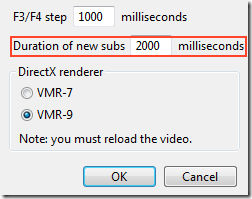
Once you are done with all the editing and stuff, select Save under the File menu or press the “Ctrl + S”. You will have your new sub ready, and can use them with any standard media player.
Demerit:
There are only two demerits that I could find with this software.
- It only allows AVI files to be played, at least it should include the other popular media formats.
- It does not allow you to create a new SRT file. For that, you will need to use a software like Subtitle Workshop or DivXLand Media Subtitler.
Update (June-6-2014): One of the commenter below has mentioned that a codec pack needs to be installed to load videos of other formats, and a new subtitle file can be inserted as well. We haven’t got a chance to try that out; do so if that works for you.
Conclusion:
SRTEd is a cool software. The portability feature along with being lightweight makes it more likeable. I have already started making changes with the SRT files which had some time mismatch with the actual conversation in the video. I would recommend this software to anyone who would like to do basic editing of SRT files.