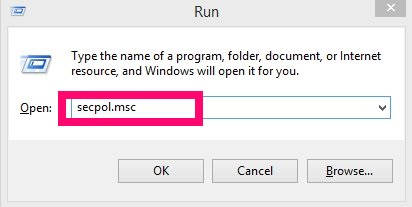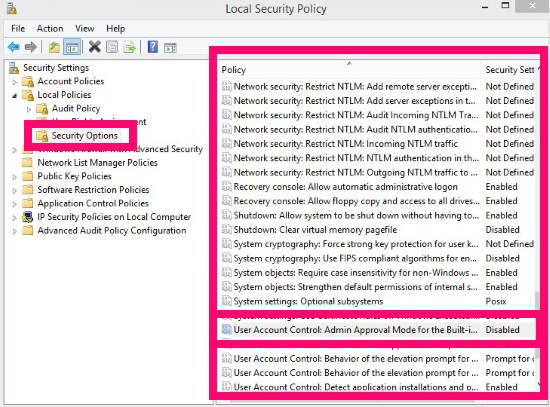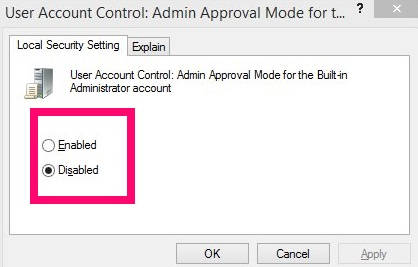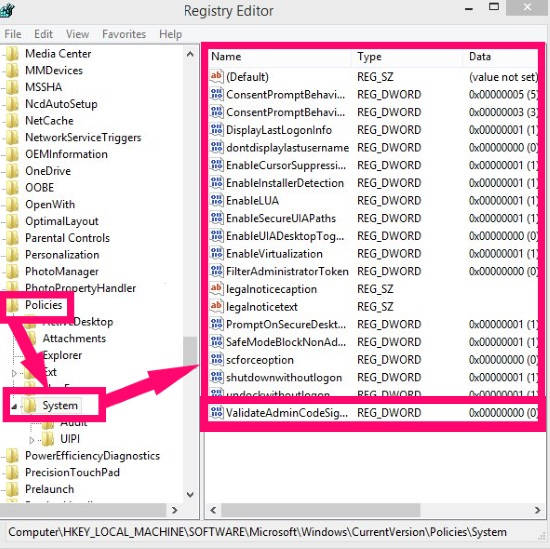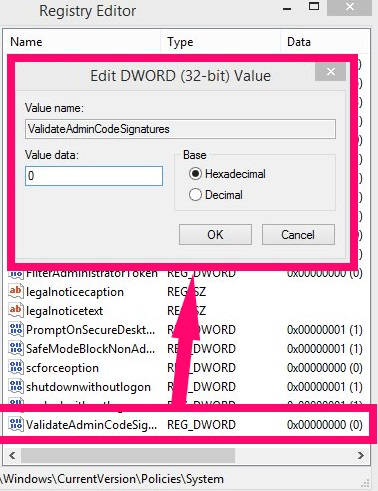Here is a short tutorial that explains how to enable and disable UAC (User Account Control) for Built-in administrator in Windows 8.
User Account Control is a feature of Windows to stop potentially malicious programs from impacting your system without your knowledge (when you try to install a software, a big message box comes that are you sure you want to allow this software? that is caused by UAC). It notifies you before the changes are made to your Windows 8 PC. Notification feature requires administrator level permissions. For making your Windows 8 PC protected from various harmful programs, you need to enable UAC for the built-in administrator. By default it is disabled in Windows 8.
Enabling the UAC will make your PC more secure. Whenever any unknown or harmful program will try to make changes, then it will ask for your approval first.
Method 1: Enable UAC For Built-In Administrator In Windows 8 Using Security Policy
To enable UAC for built-in administrator in Windows 8 using Security Policy, use the following steps:
Step 1: Open Security Policy. To open, press Windows + R, to open Run. Type secpol.msc in the Run box and click on OK. It will open Local Security Policy.
Step 2: In Local Security Policy, navigate to “Security Options”, by using the following path:
Security Settings -> Local Policies -> Security Options
Click on Security options.
Step 3: Go to the right panel, and navigate to a policy that says “User Account Control: Admin Approval Mode for the Built-in Administrator account”.
Step 4: Double click on the relevant policy and then select the radio button that says “Enabled”. Apply the changes and then click on OK.
Method 2: Enable UAC For Built-In Administrator In Windows 8 Using Registry Editor
Before making changes in Registry Editor, make sure to backup Windows 8 Registry.
To enable UAC for built-in administrator in Windows 8 using Registry Editor, the steps mentioned below:
Step 1: Open Run and type regedit in the Run box. It will open Registry Editor.
Step 2: In Registry Editor, navigate to System key, by using the following path:
HKEY_LOCAL_MACHINE\SOFTWARE\Microsoft\Windows\CurrentVersion\Policies\System
Click on System key.
Step 3: Now, navigate to a DWORD in the right panel that says “ValidateAdminCodeSignatures”. Double click on it and change its Value data from 0 to 1, to enable the UAC for built-in administrator in Windows 8.
Also learn, 3 ways to disable User Account Control in Windows 8.
[via EightForums]