[yasr_overall_rating] [yasr_visitor_votes]
Here, is a simple and straight forwardtutorial that will guide you through the process that will enable you to create a new user in Windows 8. The process is quite simple and similar to that of creating a user in Windows 7; if we create a new user in Windows 8 from control panel. But, if we use the PC Settings, then this process can be done even in a simpler and faster way. So in this post we are going to use the latter and simpler method that allows you to create a new user in Windows 8.
To only problem you might encounter when creating a new user in Windows 8 is navigating through the new operating system. Therefore I am going to guide you through the interface step-by-step to create a new user in Windows 8.
Steps to create new user in Windows 8:
- Firstly, we have to open up the PC settings. To do so just press the Windows + C combination to invoke the charm bar; now just click on the Settings button, this will open up the settings panel as seen below in the screen shot. Just click on the Change PC Settings button on the panel as pointed out in the screen shot below.
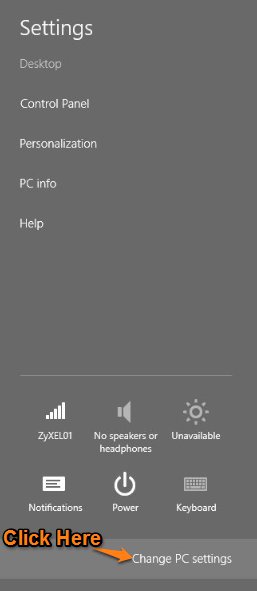
- After you have completed the steps above; the PC settings window will open up. Now just click on the Users options to open up the windows as seen below. Scroll down in the right side till you see the Add a user button; now just click on it as pointed out in the screen shot below to create a new user in Windows 8.
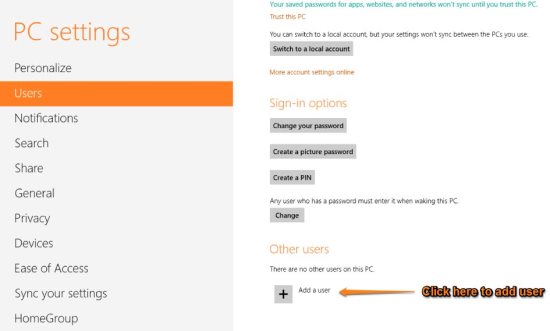
- When you click on the Add a user button as described above; a wizard will come up as shown in the screen shot below. We are going to create a local account, because most of us do not care about syncing PC’s with one other and other stuff that is being pushed by Microsoft. To create a new user, just click on the Sign in without a Microsoft account as pointed out in the screen shot below.
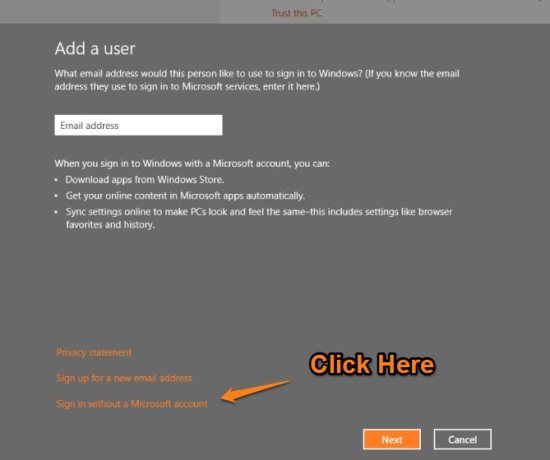
- Now a window will come up and ask you again do you want a local or a Microsoft account; just click on the Local account option, then a Window will show up as seen below. Fill the details that are asked in the Window. If you don’t want to set up a password, just leave it blank,otherwise fill it up and click Next. After you are done with the above process, a window will open up confirming your decision to create a new user in Windows 8; just press the Finish button which is located on the lower right corner of the window and a new user will be created.
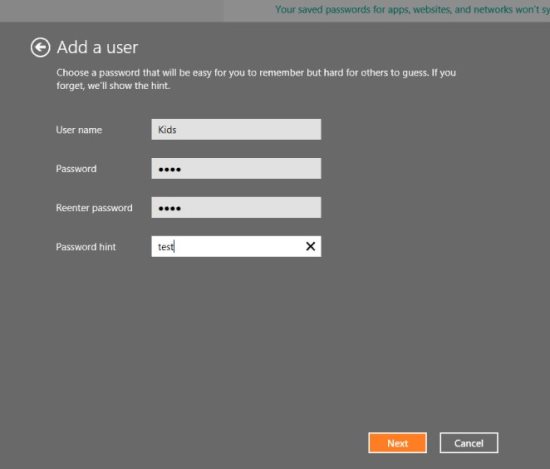
- Now that you have successfully created a new user you will be able to see a new user on the login screen. Also when you open up the PC settings as shown above you will be able to see that a new user which was created by you will shown as seen in the screen shot below.
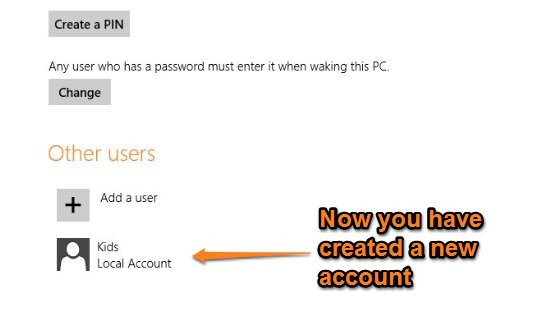
By following the above tutorial you can create a new user whenever you desire. If you created this account for your kids then do read our post on adding Family Security to the account; protect and restrict your kids activities on the PC.
Here are some other interesting tutorials for your new windows 8 PC:
- How To Shutdown Windows 8 With A Single Click
- How To Use Task Manager In Windows 8
- How To Change User Picture In Windows 8
- How To Use Remote Desktop In Windows 8