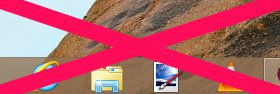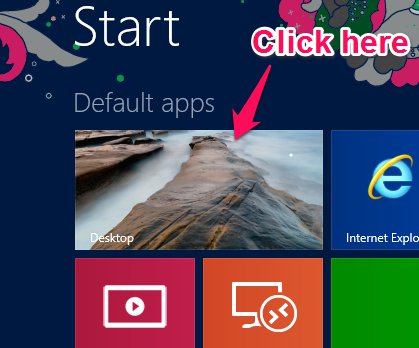[yasr_overall_rating] [yasr_visitor_votes]
Here, is a simple tutorial that will enable you to hide Taskbar in Windows 8. If you prefer to auto hide the taskbar then this tutorial is just for you. The process pretty much remains the same as it was in Windows 7, so I will keep this post short and simple.
All you have to do here is switch to the desktop mode from the start screen and do the same thing that you used to do in Windows 7 to hide taskbar. If you never tried this and don’t have a clue about it then follow the steps below to hide taskbar in Windows 8.
Steps to hide taskbar in Windows 8:
- The first thing that you are supposed to do here is to switch to the desktop mode. To do so just click on the desktop tile in the start screen as pointed out in the screenshot below.
- Now that you have the desktop mode opened in Windows 8, just right click on the taskbar. This action will bring up the context menu as shown in the screenshot below.
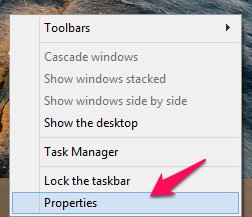
- Just select the properties option from this context menu as shown in the screenshot above. This will bring up the Taskbar Properties Windows as seen below.
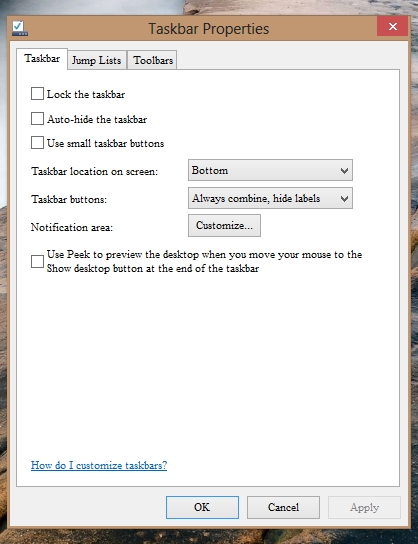
- Now all you are supposed to do is enable Auto-hide the taskbar. Just check the check box as shown in the screenshot below and click on OK button or Apply button which are located in the lower part of this window.
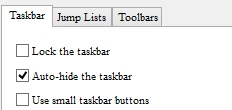
- Once you have hidden the taskbar in Windows 8, you can always bring the taskbar up by bringing your mouse cursor to the bottom part of the screen or where ever you had the taskbar earlier, and the taskbar will automatically popup. After you are done interacting with the taskbar, it will automatically hide itself after it loses focus.
So use this simple trick and hide the taskbar in Windows 8 whenever needed.
Here are some other interesting Windows 8 tutorials worth checking:
How To Delete Search History In Windows 8
How To See Disk Usage Of Apps In Window 8