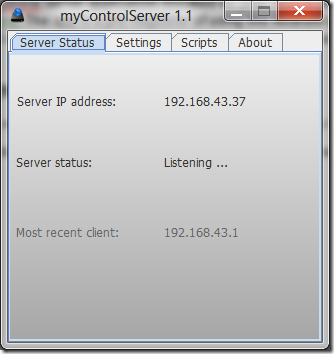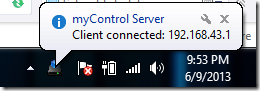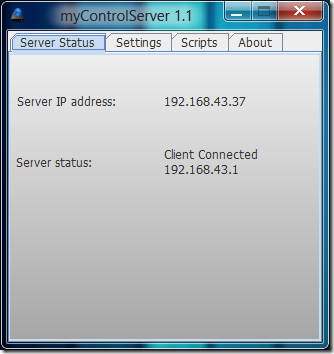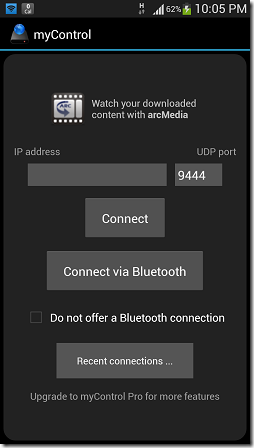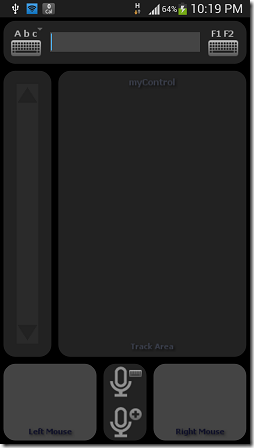myControl is a free Android app that basically transforms your Android device to a remote control for your PC. The app allows you to completely control your system, right from controlling your mouse, to typing text. Do note that you need to have the myControlServer application installed on your device for the app to connect to your Windows system. You can download the myControlServer app for Windows by clicking here. The app is a prerequisite of using the Android app in question, and hence make sure to install the server app before you download the myControl app for your Android device, as it would pretty much be pointless without the server app. So how do we set up the app? Read on to find out…
Setting up the myControlServer on your Windows device…
Step 1: Download the server setup file. The setup file is in a zip format, so you need to extract it to obtain the .exe file, which is the actual setup file.
Step 2: Run the setup, and once the setup has been completed, launch the installed file. The installed file will appear under the name of myControlServer.
The above window will show you the server IP address, Server Status and the Most recent client. You can also access the server Settings, Scripts and the About section. Settings pane allows you to configure the Server IP address, Port etc. The Scripts pane is left better not messed with, and the About section merely displays the information about the software. When a client is connected, you will be presented with a popup in the status icon area on the taskbar which looks like the below screenshot.
Apart from the above shown popup, the Server status in the myControlServer window will show Client Connected instead of showing Listening …
(Details on how a client connects are explained later in this article)
Setting up the myControl app on your Android device, and connecting it to the myControl server…
Setting up the myControl app on Android is pretty easy. Simply head over to the Google Play Store, and install the app by clicking here. Once installed, fire up the app. Once launched, you will be presented with an interface which looks like the following screenshot.
In the above box, simply type the IP address of the server (which you can find out by looking under the myControlServer app for Windows), the IP is listed in front of Server IP address field. You don’t need to mess with the UDP port (unless you have changed it in the myControlSever Settings pane, in which case you have to enter the port that you have entered there). Make sure that your server and the Android device are connected to the same internet connection (either the same wifi, or the server is connected to your mobile’s internet, through hotspot or usb tethering.) Click the Connect button below the IP address field after you have entered the address, and your Android will be connected to the server! Once your Android is connected to the server, you can begin controlling your PC through your phone. You can also connect via bluetooth to your PC, or view the IP addresses of the recent servers to which connections were made using this app.
The controls will be visible on your screen once you are connected. The controls comprise of the mouse trackpad, the mouse buttons, the voice button to convert speech to text, the keyboard button (top-left corner) which allows you to enter text using your Android device’s keyboard, and the function keys button which will provide you access to buttons which are not present on your Android device’s keyboard, like Alt, Fn, F1 upto F12, Ctrl, Shift, Home, Pg Up, Pg Dn etc.
This is all that you need to know to get started with using the myControl app to start controlling your PC remotely. We hope that you will have fun using this app!