This tutorial explains how to hide apps from app drawer without root in Android. You might have faced the need of hiding apps at some point and for various reasons. It can be that you don’t want others to have a look at your social apps, kids to bug you about playing games on your phone, or any other kind of app which you don’t want others to access. Yeah, it’s correct that there’s option to put lock on your apps, but that doesn’t stop others from seeing the apps installed on your phone which means they might get even more suspicious when they will find the apps locked.
So, the smarter and better solution is to hide the apps. It means, no one will ever come to know that you have installed those apps. The best part is that you don’t even have to root your Android phone to follow this tutorial. So, let’s get started.
Steps to Hide Apps from App Drawer without Root in Android:
Step 1: Install the Hola Launcher on your Android smartphone and choose it as the default launcher.
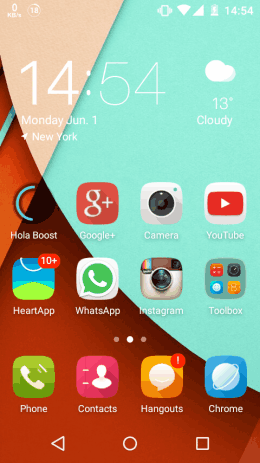
Step 2: After this, swipe up on the home screen using two fingers to get the Hide Apps interface.
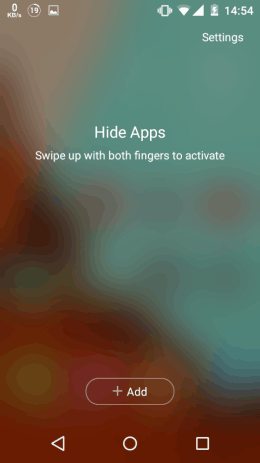
Step 3: Tap on Add option to get the list of all the installed apps on your Android device.
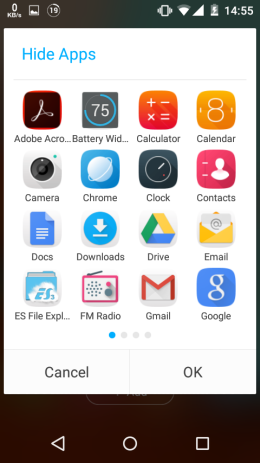
Step 4: Tap on the icon of the apps which you want to hide from the app drawer. When you have selected all the desired apps, tap on OK button.
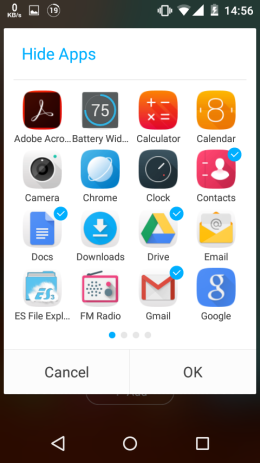
Step 5: The Hola Launcher will show you the list of the apps selected by you. Tap on the Back key to go back to the home screen.
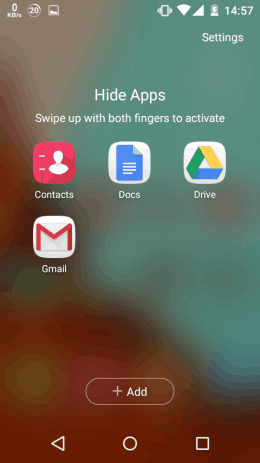
This way, you have successfully hidden all the selected apps from the app drawer without root in Android. If you want to cross check, then go to the app drawer. You can see that the app drawer isn’t showing the Docs and Google Drive app.
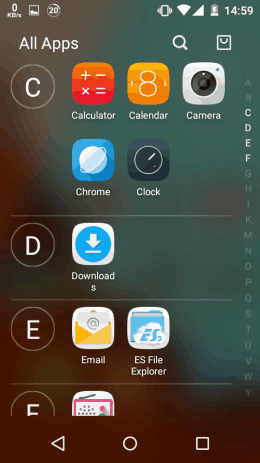
Now whenever you want to use any of the hidden apps, just repeat Step 2 and tap on the app icon which you want to use. And if you want to unhide any of them, then tap on the Add option and tap on the hidden app’s icon to unhide them.
The Hola Launcher also lets you set a password on hidden apps which you can enable to add an extra layer of security just for the worst case scenario when someone gets to know that you have hidden some apps. To set the password, follow the step 2 and choose Settings option at the top right corner. Here, you will find the option Enable Password. Tap on it, choose your password, and save it.
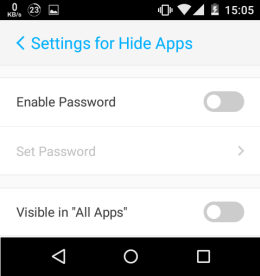
If you have any question or any doubt, feel free to get in touch with me via the comments section below.
You may also like: Android App Locker to Lock Apps, Hide Photos, Videos.