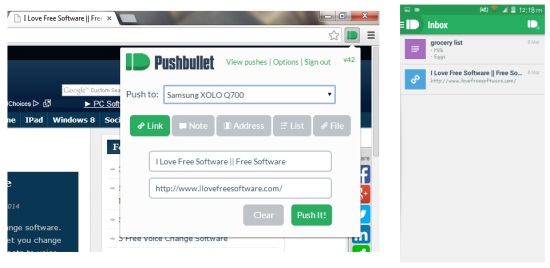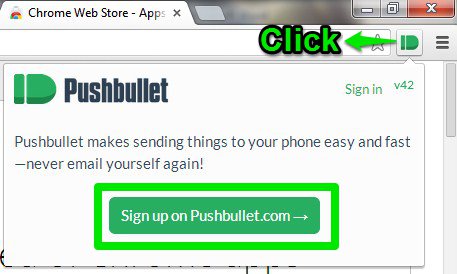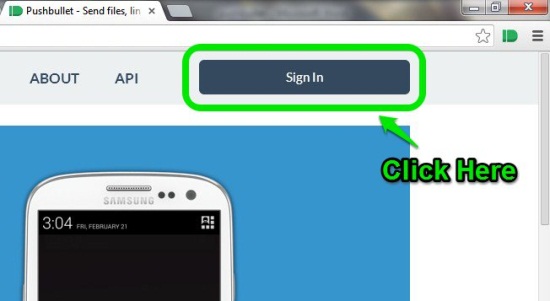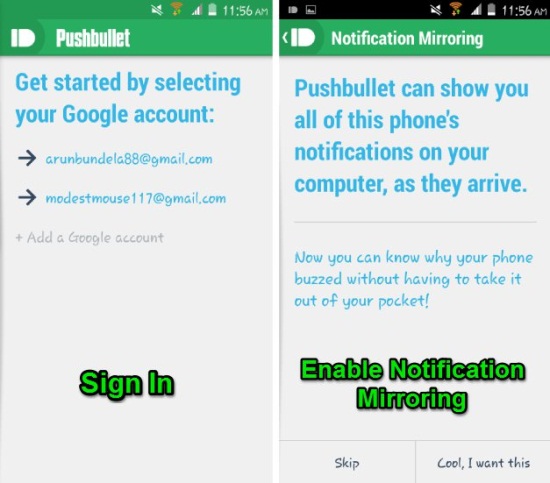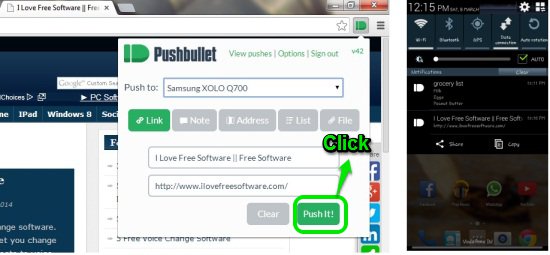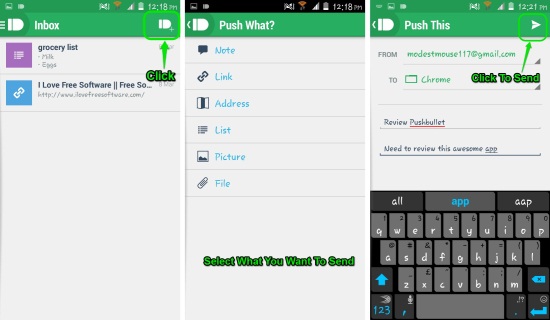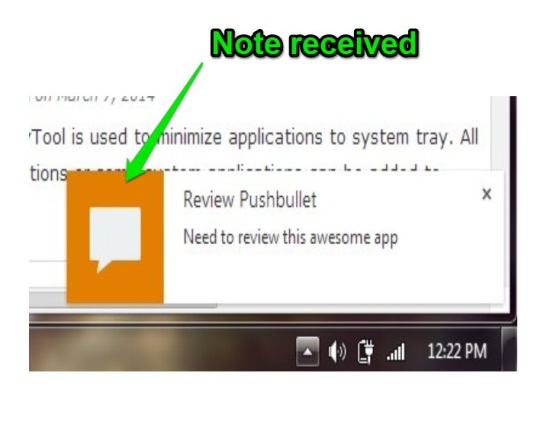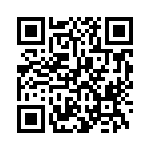Pushbullet for Android is a free app which allows you to see Android notifications on PC. You can also use to it send information from PC to Android. The information can be a link, note, address, list, or file. With Pushbullet you can send information from Chrome browser (or Firefox) on your PC to your Android Device; or vice versa. Pushbullet works with Firefox browser as well.
Pushbullet for Android allows you to link you computer and Android device with ease and without any wires. There are times when you want to see your Android notifications on PC (like, if your phone is being charged at a spot a bit away from you); then you can use Pushbullet to mirror Android notifications on PC.
This free app is designed to bridge the gap between your Android device and the computer. The idea is simple and is implemented brilliantly, resulting in an app which is very productive. Pushbullet is comparable to Chrome to Phone, but unlike that, PushBullet does transfers both ways and it is able to do more. The app even allows for mirroring of Android notification to the desktop.
Also check out How To Share Files Between Android Phones Wirelessly and Wirelessly Transfer Android Data to PC.
What can I send using Pushbullet for Android:
Pushbullet for Android allows you to send the following things form your computer to the Android device or the other way in a faster and simpler matter:
- Links: Send the links which are opened in your Chrome browser to the Android device.
- Checklist: Pushbullet allows you to create checklists and send them right to your notification tray. Check off things on the go.
- Pictures: Pictures can be sent directly to your phone or tablet using Pushbullet.
- Quick notes & reminders: Create and send notes or reminders using Pushbullet directly to your Android device which shows up in the notification tray.
- Files: Share file to your phone in just a few clicks with Pushbullet.
- Addresses: Send address to your device. Clicking on the address take you directly into Google Maps for directions.
How to get started with Pushbullet for Android:
Firstly, download and install Pushbullet for Android from the link given at the end of this post. Also install the Chrome extension from here 0r Firefox extension from here. Now that you the application installed on both devices, we have to pair them up. Pushbullet uses Google Account to sign you in and pair devices to each other. So, start by clicking on the Pushbullet extension as seen below, it will bring up the ‘sign up on Pushbullet’ option; simply click on it. Clicking will take you to the Pushbullet site.
Now click on the ‘Sign in’ button located on the upper right corner of the screen, this will allow you to sign into Pushbullet using your Google Account.
Now your Chrome is signed in and we need to do the same for your Android device. To do so, open up the App on the Android device. The app will show you the active accounts in the device; select the same which you used to sign into the Pushbullet.com. If that account is not added on to the device, then click on the ‘Add a Google account’. The next thing the app will ask you, if you would like to mirror the notifications on the computer. Using this, you can know why the phone buzzed without unlocking the phone or having to take it out of your pocket. Click on ‘Cool, I want this’ if you would like to enable this option, the app will guide you through the setup after which all the notification on your Android device will also be shown on your computer. Now that you are signed up on both devices, you can start pushing things from one device to other.
How to Share From PC to Android and Android to PC with Pushbullet:
From PC to Android device:
Click on the Chrome extension (or Firefox extension) and you will have a dialog box as shown below. Now the link of the website which is open, can be pushed to Android device by simply clicking on the ‘Push It!’ button. If you would like to send other things, then click on the other options such as lists, address, files, or note and fill them up. After this click on ‘Push It!’ and it will show up on your Android device as seen below. Click on the notification to open them in the app.
From Android device to PC:
If you want to send some thing from the Android device to your Chrome then simply open up Pushbullet. Click on the ‘Push button’ as pointed out below. This will bring up the list of things which can be pushed. Click on whatever you would like to push to the Chrome browser.
As an example, I am going to push a note. So, click on note from the list, fill it up, and click on send. The note will appear as a notification as seen below.
Conclusion:
Pushbullet for Android does what is says and it acts as a connection bridge between your Android device and the desktop. This app simplifies your digital life, easily move links, files, pictures, notes and addresses between devices. I would recommend this app as it gets things done with ease. So, do try this handy little app.
Get Pushbullet for Android from the Google Play Store or scan the QR code below.