This is a list of 4 free Android apps to share Android screen with other Android users. Using these apps, you will be able to easily share your Android screen activities with other Android users. You can simply connect with other Android users by sharing access code generated by these apps and then start a screen sharing session instantly. Some of these apps also allow you have voice chat and use a highlighter to draw attention to any specific content on the Android screen. These apps can come handy for various purposes like helping others for phone troubles, assisting someone with new Android features, teaching Android rookie users, and so on.
There are tons of screen sharing apps for Android available in the Play Store, but most of them let you mirror your screen to smart TVs or share screen with PC. But, what if you want to share your screen of one Android phone to another? Well, for this, there are various apps available like Inkwire Screen Share, Team Viewer, etc. which allow you to share your screen with other Android users with ease.
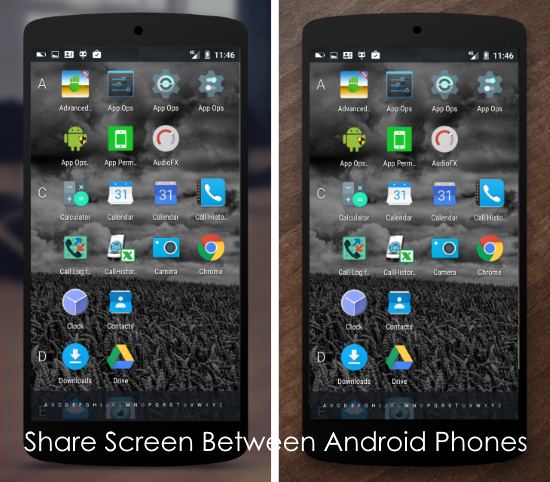
Now, let us take a look at the apps using which you can share your Android screen with other Android users.
How to Share Screen with Other Android Users with Inkwire Screen Share:
Inkwire Screen Share is probably one of the best free Android app to share screen with other Android users. That means you can use this app to share all the Android screen activities on your Android phone to other users who are also using an Android phone. One of the unique features of this app is that while sharing your Android screen with others, you can also have an audio chat with the users. Not only that, this app also allows you to share your Android screen with multiple Android users simultaneously. And another killer feature of this app is that if you are sharing your screen with another Android user, then that user can draw on your screen! This is super helpful if you are sharing your screen with someone to show some technical issue, and then he can draw on your screen to point out what you should be doing.
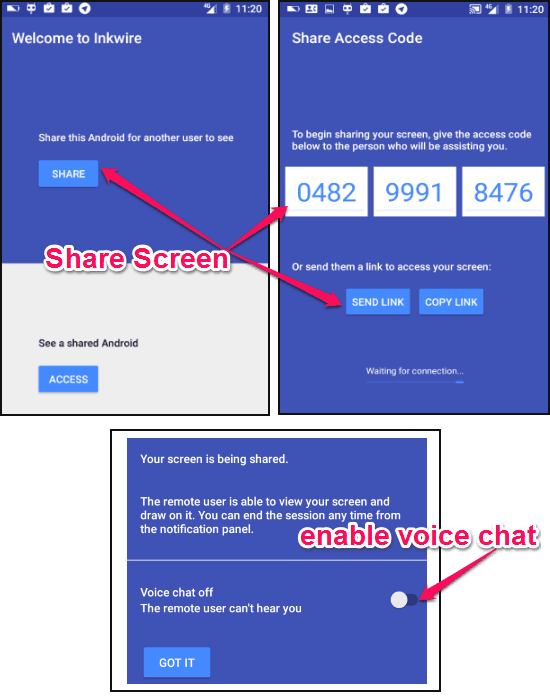
To share your Android screen with Inkwire Screen Share, simply follow the below steps.
Step 1: First, you need to simply install and open up the app on your Android phone. After that, you will see a “Share” button on the main screen which you need to tap to proceed.
Step 2: When you do that, it will automatically generate an access code and unique URL. You can either share the access code or the URL to invite other Android users for getting access to your screen sharing. Remember, the users with whom you’re sharing the access code or URL will also need to have this app installed on their phone or else clicking on the URL will redirect to the Play Store for downloading the app. If anyone opens the shared URL on PC, then Inkwire will use “Vysor” to connect and let the user see the screen activities.
Step 3: Now, suppose the other Android users already have the app installed, then they can simply use the access code or the URL to join your screen sharing session. That means whatever you will do on your Android screen will now be visible on the connected users Android phone as well. Once connected with other Android users and the screen sharing starts, you can additionally start a voice chat. In addition to that, all the connected Android users will also be able to highlight any specific area your screen with the built-in highlighter.
How to Share Android Screen With Other Android Users using Team Viewer:
Team Viewer is well known for its PC software, but it also offers a free mobile version. It is yet another amazing app for Android using which you can easily share your screen activities with other Android users. For this, you would need to have the “Team View Quick Support” app on your Android phone and the other Android user must have the “Team Viewer” app installed on his phone. The best feature of Team Viewer is that apart from seeing your screen activities, other Android users will actually be able to control your phone completely. Unlike Inkwire Screen Share, this one doesn’t allow you to share your screen with multiple users at the same time.
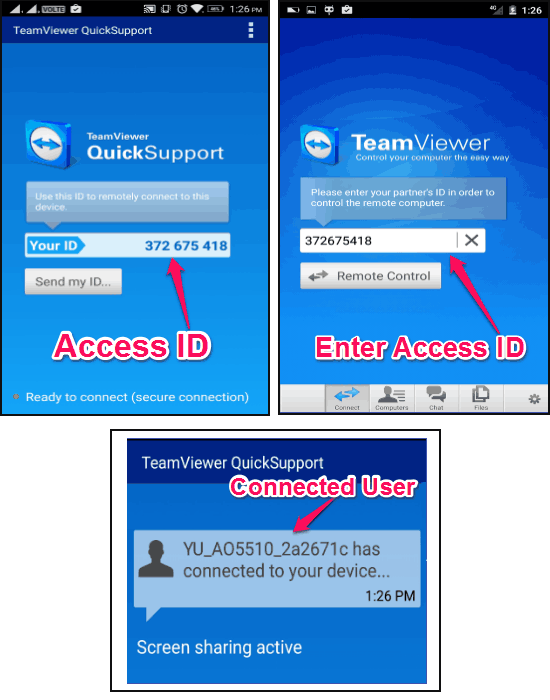
Let us see the steps required to share Android screen using Team Viewer.
Step 1: To get started, simply install “Team Viewer Quick Support” app on your phone and then ask the other Android user to install the “Team Viewer” app on his phone. Now, simply open up the app which you’ve installed on your phone and you will be able to see a predefined access ID.
Step 2: Simply share the access ID with the user with whom you want to share the screen. Now, what the user need to do is open up the “Team Viewer” app and then enter the access ID in the “Your Partner’s ID” field.
Step 3: As soon as the user does that, both the Android phones will be connected and whatever activities you will do on your Android screen will be visible to the user. Apart from simply seeing your screen activities, the user will be able to remotely control your phone. For example, the user will be able to open up apps on your phone, read messages, play songs, etc.
Use Remote Control – oneAssist to Share Screen with Other Android Users:
Remote Control – oneAssist is also one of the best screen sharing apps for Android which helps you share your screen activities with other Android users with ease. This one also doesn’t allow you to share your screen with multiple users at once. It simply uses the Internet to help you share your screen. You can simply start a screen sharing session and then share the access code with any other Android user to share your screen. Remember, the other Android user must have this app installed on his phone to see your Android screen. This app also supports voice chat and comes with a unique feature using which the connected user will be able to send text messages on your phone screen.
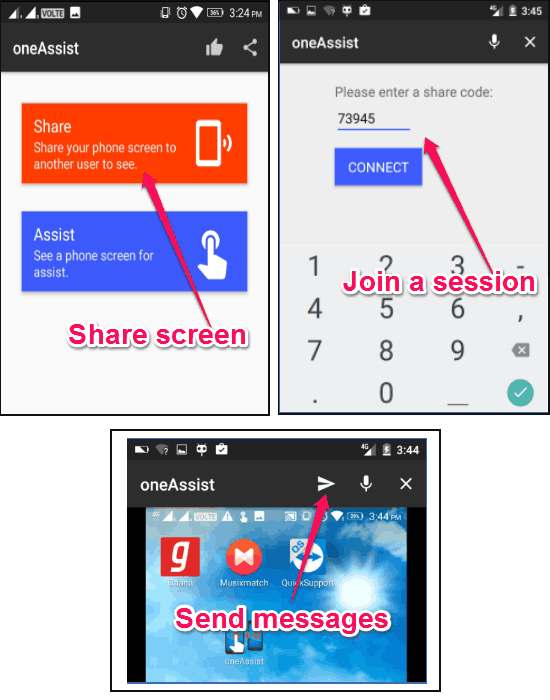
Now, let me show you how to use this app for sharing Android screen.
Step 1: First, open up this app on your Android phone and then tap on the “Share” button on the main screen. As soon as you do that, it will generate a code which can be used to let other Android users join your screen sharing session.
Step 2: Once any user gets the access code, the user can simply open up “Remote Control -oneAssist” app and enter it under the “Assist” section. When the user does that, the screen sharing will start and your Android screen activities will be visible to the user. You can also chat by speaking anything while sharing your screen if you have enabled the “Mic” option on the code generation screen.
Step 3: The best part is that the connected user can tap on the “Send” icon at the top the screen and send a text message which will appear on the screen of your Android phone. Apart from that, wherever the user touches on the screen will be highlighted with a “Hand” on your phone.
How to Use Screen Share for Sharing Android Screen with Other Android Users:
Screen Share is another useful Android app which can also be used to share your Android screen with other users who are also using Android. As per the description on the Play Store, it allows you to share your screen with multiple Android users at the same time who are using the same Wifi network. But, I was only able to connect a single device and when I tried to connect multiple Android phones it failed to do so. You can either share your screen via the Internet or share with Android phones on the same Wifi network. However, the Internet sharing option is limited to only 360 seconds (in total) in the free version, but the Wifi sharing is unlimited. That means you can share your Android screen for as long as you want with other Android users on the same Wifi network. Similar to Inkwire Screen Share, this one also supports voice chat.
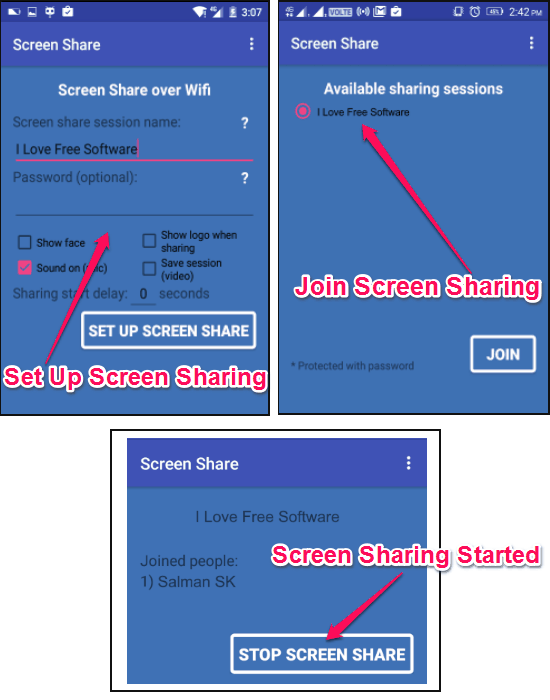
Now, let me tell you how to share your Android screen with others using Screen Share app.
Step 1: Simply, install and open up the “Screen Share” app on your Android phone. Then tap on the “Start Share – WIFI” option on the main screen. When you do that, you can enter a name for the screen sharing session, set up an access password if you want, enable sound, enable the option to save the screen sharing session as video, etc.
Step 2: After that, you need to simply tap on the “Set Up Screen Share” button to proceed. Now, all the other Android users who are on the same Wifi network as yours will be able to see your session name under the “Join WIFI Share” option.
Step 3: As soon as they select your screen sharing session and clicks on the “Join” button, they will be able to see all you Android screen activities on their Android phone. If you have enabled the “Sound On” option while setting up the screen sharing session then you will also be able to have audio chat with the connected users.
My Final Verdict:
If you have been busy looking for a way to share Android screen with other Android users, then you can start using any of the apps explained in this post right away. Using all these apps, I was able to easily share my Android phone screen with other Android users. Personally, I like Team Viewer as apart from letting you share your screen with other users, it also let the users operate on your phone remotely.
Try out these apps and let us know about your favorite one in the comments section below.