Here are 6 free Google Allo desktop clients for Windows. They can be used to easily access Google Allo for messaging from your PC. You can open these software, connect your account, and start chatting with your contacts. They actually offer almost all the features which you normally get on the web version of Google Allo. That means apart from sending & receiving messages, you can also share files (like images, videos, documents, etc.), send stickers, emoticons, GIFs, and more. In addition to that, you can use Google Assistant for automated tasks, playing games, asking questions, etc. Do note that even though you can use the Google Assistant via these Google Allo desktop clients, you won’t be able to perform system-level tasks using it.
Google Allo does have a Web version, which you can open and use on PC browsers, but no official desktop client is available yet. So, if you’re looking for one, then using any of these software is the best option. They do lack some of the features, which you get on the official mobile app of Google Allo, like video calls, voice messages, etc.
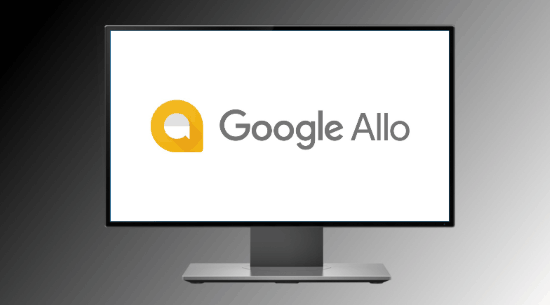
Most of these software also works as a desktop client for LinkedIn, Telegram, Gmail, WhatsApp, etc.
Let’s get started with the Google Allo desktop clients.
Allo for Desktop:
Allo for Desktop is probably the best desktop client for Google Allo. You can install it on Windows PC and use your Google Allo account for messaging. It allows you to use almost all the features of Google Allo web version like you can send text messages, stickers, GIFs, emojis, share files, and even use Google Assistant. You will also get all the basic features like notifications, mute chat, clear history, message preview, etc. Unfortunately, it doesn’t have the Google Duo integration (as in the mobile app) for making video calls and also the record option for sending voice notes.
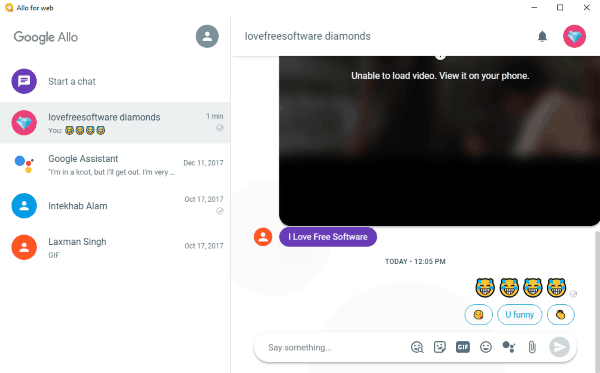
To start using Google Allo on PC via this desktop client, simply download the ZIP file from the homepage and extract it. You will see an EXE file named, “Google Allo” inside the folder. Double-click on that file to open it up. Now, you will see the option to scan the QR code from your phone for accessing Google Allo. Once you scan the code using the Google Allo app on your phone, you’re good to go and start messaging from your PC.
Read more about “Allo for Desktop” from here.
Franz:
Franz is another free Google Allo desktop client for Windows PC. You can use it to seamlessly access your Google Allo account and start messaging from your PC. This one also lets you use all the features which you get from Google Allo web version. You will be able to share files (like images, documents, etc.), send & receive messages, send emojis, stickers, GIFs, etc. There are other features available as well including Google Assistant, desktop notifications, built-in spell-checker, use multiple accounts, and more. This one also doesn’t have the option to send voice messages or make video calls.
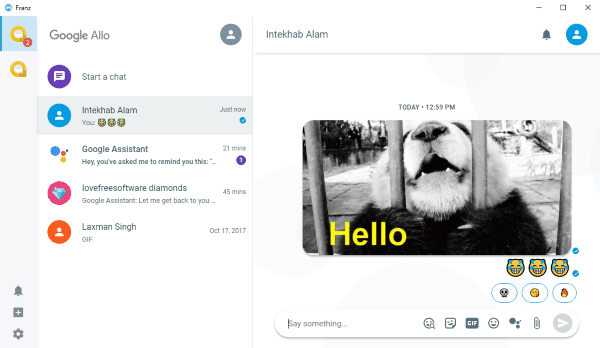
To get started, you would need to download and install Franz on your PC. After that, simply click on the “+” button visible at the bottom of the left panel. When you do that, you will be able to see all the available services. Now, you would need to find and select Google Allo from the list. When you do that, it will ask you to scan the QR code and get access to your Allo account. Add as many accounts as you want and use them at the same time. You can also use Franz for services like Gmail, Zulip, Workplace, Twitch, Skype, Pocket, and more.
Rambox:
Rambox is also a free desktop client for Google Allo. This software allows you to easily connect Google Allo accounts and enjoy messaging from your Windows PC. It lets you send messages, files (like documents, images, etc.), stickers, GIFs, and emojis. That means you will be able to access almost all the features of Google Allo (web version). You can also use Google assistant to play games, check the weather forecast, set reminders, and much more. This Allo desktop client also allows you to use multiple accounts from one platform. Apart from the features of Allo, you will also find some useful built-in feature like Don’t Disturb, Lock, etc.
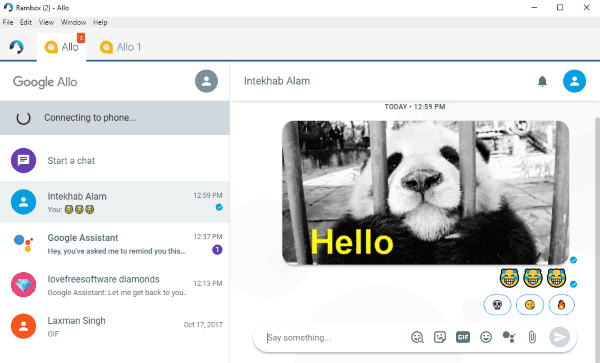
To use it for accessing Google Allo from PC, simply install and open it up. After that, go to the “Services” tab and then search for Google Allo. Once you find it, simply click on it and then you can scan the QR code using the Google Allo app on your phone. Now, you will be able to start sending messages, sharing files, etc. This one also allows you to use multiple Allo accounts simultaneously. Apart from Google Allo, Rambox also supports various services such as Outlook 365, Sandstorm, Yandex Mail, Zinc, VK Messenger, and so on.
Firework:
Firework is another useful desktop client for Google Allo that you can use on Windows. This software can actually convert the Google Allo web into a desktop application. After that, you will be able to open it as a standalone desktop client for Google Allo and connect your account to start messaging from PC. You will be able to send messages, share files, send emojis, GIFs, stickers, and also use Google Assistant for performing tasks automatically. It also comes with the basic options including desktop notifications, clear history, message preview, mute chat, etc.
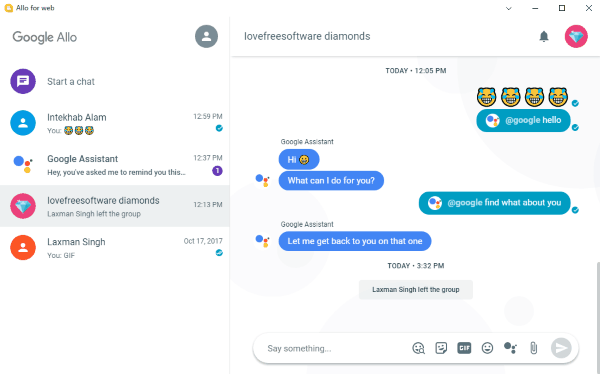
First, install and open Firework and click on the “+” button. Then go ahead and enter the URL of Google Allo web in the text field. Once done, hit the “Add” button and Google Allo will be converted into a desktop app. You can then open it up and scan the QR code for logging into your account. Now, you can start sending messages, sharing files, etc. right from PC. You can convert Google Allo into as many instances as you want and use them for separate accounts. Apart from Google Allo, this software can convert other websites as well including LinkedIn, Gmail, Slack, Trello, and so on.
Wavebox:
Wavebox is another simple desktop client for Google Allo which you can install on your Windows PC and access your Allo account. This one also exhibits all the features of the Google Allo web version, which means you can send & receive messages, share files during a chat, send emojis & stickers, etc. Not only that, you will also get features like Google Assistant, clear history, notifications, etc. Even the interface will be identical. This one also lets you connect as many accounts as you want of Google Allo and use them at the same time. Some of the built-in features are also useful like interface customization, zoom, etc.

After installing Wavebox, simply open it on your PC and then hit the “+” icon on the left panel. As soon as you do that, the list of available services will appear from where you need to choose Google Allo. Once you do that, the Google Allo web interface will appear and you can simply scan the QR code to sign in. Then you can start using your Google Allo account for messaging on your PC. Similarly, you can add your other Allo accounts and use them in separate tabs. In addition to Google Allo, this software can also be used for services like Asana, Trello, Basecamp, Gitter, iTunes Connect, MailChimp, etc.
Manageyum:
Manageyum is also one of the best free Google Allo desktop clients for Windows. It can be used to easily access Google Allo on your PC for sending messages, sharing files, group chat, etc. Once you connect your account to this desktop client, you will be able to access all the features which you get on the Google Allo web version. This one is quite similar to Franz and Rambox. But, the free version is limited to a trial of 30 days only. However, with a simple trick, you can get Manageyum pro absolutely free for an unlimited period of time. Actually, you would need to invite 5 people to use this software in order to get it for free.
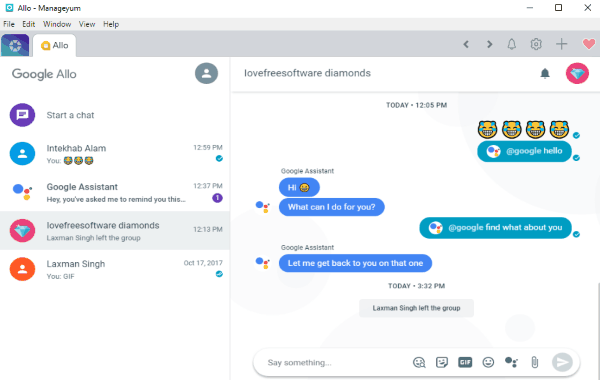
Unlike other desktop clients explained in this post, you won’t actually find Google Allo is the supported list of services in Manageyum. But, do not worry, as it will have a “Custom App” option which you can select after clicking the “+” button at the top. Then enter the Google Allo web URL in the input filed and save the new app. This will add Google Allo to Manageyum and you can connect your account right away for messaging. You can add and use multiple Google Allo accounts. Other supported services are Gmail, Evernote, Hangouts, Todoist, Twitter, etc.
Closing Words:
If you have been looking for a way to use Google Allo on your PC, then go ahead and start using any of the desktop clients. These are no doubt the best Google Allo desktop clients available for Windows PC. Personally, I like all these software as they show the same interface of Google Allo making it much easier for you to get started with chatting.
Do let me know which one is your favorite in the comments below.