In this post, you will learn about 4 free Slack time tracker to track time spent on tasks. You can use these services to easily create tasks and then track your work hours on them automatically. They allow you to create as many tasks as you want and track them for as long as you want. Some of them show the tracked time directly on Slack, whereas, some logs them to their own dashboard. They are just like the typical time tracking services, but you can use them for tracking time on Slack tasks.
What is more intriguing about these services is the fact that they are super intuitive and makes it very simple for you to create and track tasks. Most of them use simple slash commands to assist you to do the job. So, you can now focus on your important tasks while keeping track of the time you’re spending on them without even leaving Slack.
![]()
If you use Trello for your tasks, then check out this post “6 Free Time Tracker for Trello“.
Let’s get started with the Slack time tracker.
WLOG:
WLOG is one of the best free Slack time tracker that can be used to track time spent on tasks. It is actually a simple Slack app that helps you create activities and start tracking the working session automatically. There is no limit on the number of tasks which you can track. You can create tasks, start the time tracker, and stop it whenever you want by using a simple slash command. The time tracking details can be seen on a new channel created by this app. Do note that you can track one task at a time.
How to Track Time Spent on Tasks in Slack using WLOG:
Step 1: The first thing you need to do is integrate “WLOG” with Slack. To do that, open the homepage and click on the “Add to Slack” option. After that, you can login to your Slack account and authorize this app. Once you’re done with that, you can proceed to create tasks/activities and track time spent on them directly on Slack.
Step 2: To create an activity and start the time tracker, all you gotta do is open any channel you want. After that, type any of the following Slack commands (ignore []) in the message input field and execute them:
- /wlog [task description] – This command will automatically create a task and start the working session instantly. It will use the current time as the task’s starting time.
- /wlog [task description][@HH:MM] – This command will also create a task and automatically run the tracker. But, it gives you the flexibility of defining the task’s starting time manually.
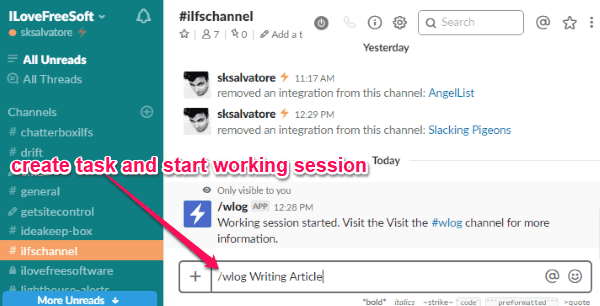
Step 3: Now, when you’re done completing the tasks, you can simply execute the following commands (ignore []) to stop the time tracker for that task or activity.
- /wlog done – This will stop the tracker by setting the task’s end time as the current time.
- /wlog done [@HH:MM] – This command can help you manually choose the end time of the task.
After that, a new message will appear with the option to adjust the date and time if you want. The tracked time can be seen on the “wlog” channel, which is created automatically after you integrate this app with Slack. You will see the duration (in HH:MM) for how long you have worked on that particular task.
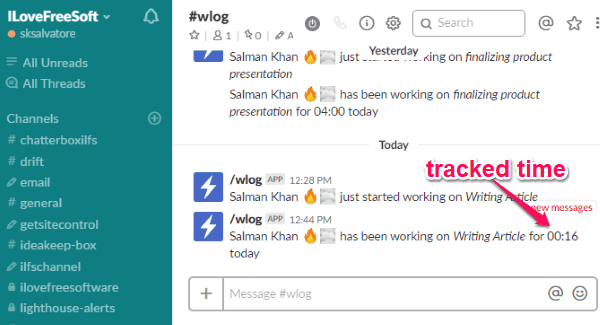
This way you can create as many tasks as you want and track your work hours on them. All these details are private and your team members won’t be able to see them.
There are some other useful commands provided by this app such as:
- /wlog show – This will show you all your activity logs.
- /wlog edit – This command allows you to edit your latest activities.
- /wlog [duration in HH:MM][task description] – Using this command you can manually log activities.
- /wlog [start at HH:MM]– [end at HH:MM][task description] – You can log activities manually using the timestamps in 24hr format.
- /wlog config – Change the timezone.
Toggl:
Toggl is another free Slack time tracker which can be used to track time spent on tasks directly from Slack. This one uses a Chrome extension to help you do that. Unlike “WLOG”, this time tracker doesn’t use slash commands, and instead adds a button to create tasks and track work hours on that. You can create unlimited tasks and track your work hours for each of them individually. The tracked time gets logged in the Toggl dashboard. It can track one task at a time.
How to Track Time Spent on Tasks Using Toggl in Slack:
Step 1: To get started, simply install the “Toggl” extension on your Chrome browser. After that, the extension “Options” page will open up and you would need to enable “Slack” in the list of domains. You can find it under the “Permissions” tab.
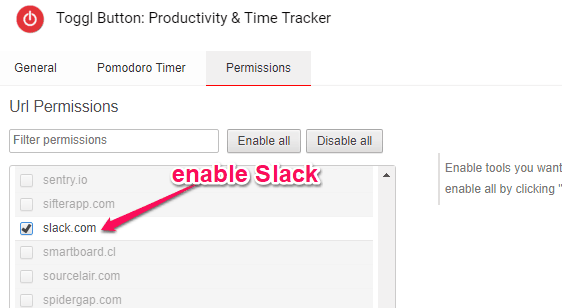
Step 2: As soon as you do that, open Slack and you can see a “Toggle” icon at the top of the screen. This icon can be used to start a timer, but first, you would need to create a project on Toggl. After you do that, switch back to Slack and click on the icon. Then a small popup window will appear on which you can enter the title of the task you are working on. You can also choose the project which you have created on Toggl and add tags if you want.
![]()
Step 3: When you do that, hit the “Done” button and it will start tracking the time you spent on that task automatically. After you’ve completed the task, simply click on the “Toggl” icon again to stop the timer. Then the time will be logged to your Toggl dashboard. You can simply open Toggle and see the time details on the “Timer” tab, as shown below. So, this way you can create and track time on as many tasks as you want.
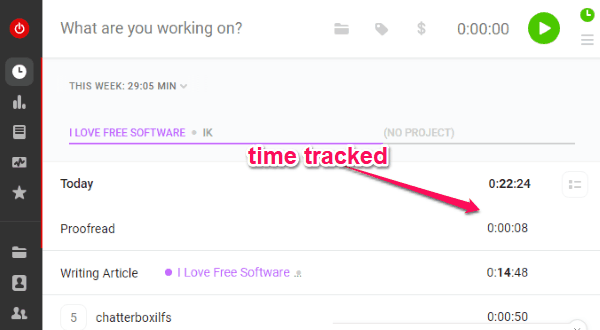
TrackingTime:
TrackingTime can also be used to easily track time spent on tasks from Slack. This Slack time tracker is very easy to use and help you track work hours on as many tasks as you want for free. Similar to “WLOG”, this one also integrates with Slack and allows you to easily create tasks and track time using simple slash commands. This time tracker can track a single task per session. One of the unique features of this service is that you can also invite team members to track their work time on tasks.
How to Use TrackingTime to Create Task and Track Time on Slack:
Step 1: First, open the link given above sign up for a new account and click on “Add to Slack” button. Then it will ask you to authorize this time tracker to access your Slack account. Once you do that, it will integrate with Slack and you can go ahead to start creating tasks and tracking time spent on them.
Step 2: For creating a task, browse any channel you want and then type the slash command “/tt start [task_name]” in the message field. After that, press Enter to execute the command and it will create the task for you. It will also start tracking the work time on that task automatically. Similarly, you can create as many tasks as you want and track them one by one.
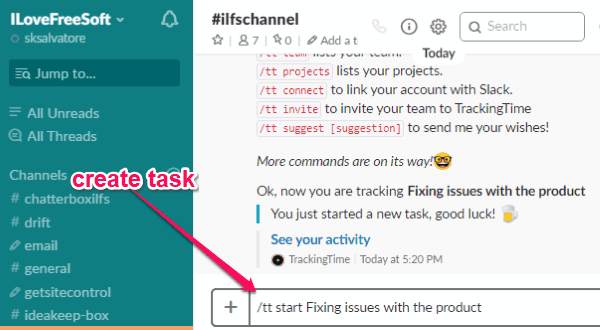
Step 3: Once you’re done working on the task, you can stop time tracking by executing the “/tt stop” command. As soon as you that, it will send a message containing the time duration you have spent on the task. Apart from that, it also logs the tracked time on the TrackingTime dashboard and you can head over there to see the detailed report.
![]()
There are many other commands offered by this service which you can use on Slack including:
- /tt tasks – This command can help you see all your tasks in TrackingTime no matter whether you have created them directly on the website or from Slack. You can also see a “Start” button associated with each task to start time tracking.
- /tt workingon – It will show you the task on which you’re working on and since when.
- /tt invite – This command will allow you to invite your Slack team members to use TrackingTime. The free version allows you to invite up to 3 team members.
- /tt team – It will simply show the list of your team.
Cheetah Track:
Cheetah Track is the last Slack time tracker in this list which you can use to create tasks and track your work hours on them. This service actually uses the “Toggl” API and doesn’t have its own platform. That means the tasks which you create and track on Slack using this app will be logged to Toggl dashboard. Unlike the Toggl service which we have discussed above, this one actually integrates with Slack and lets you use slash commands to create tasks and track time. You can create unlimited tasks and track their work time individually.
How to Track Time Spent on Tasks using Cheetah Track on Slack:
Step 1: To start, open the above link and press the “Add to Slack” button. After that, you can authorize this app to integrate with your Slack account and use Toggl on any channel you choose. Now, you would need to connect your Toggl account with Slack. For that, simply run the command “/cheetah setup“. Then a link will appear that you can use to make the connection.
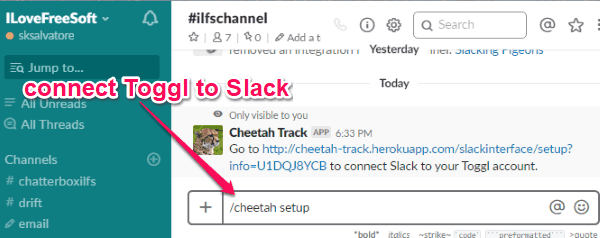
Step 2: After that, create a project on Toggl and type the “/cheetah projects” command in Slack. As soon as you do that, it will show you the project along with a “project ID”. Now, to create a new task, all you gotta do is type and execute this command “/cheetah start [project id][task description]“. Don’t use “[]” in the command.
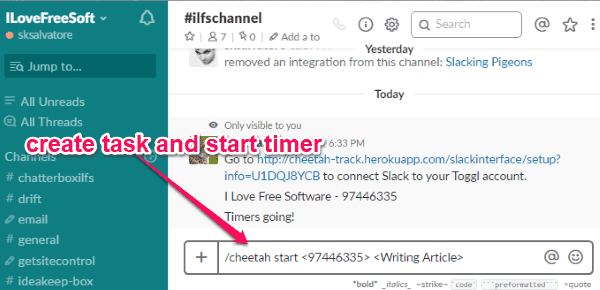
Step 3: This will create a new task on Toggl and automatically track the time you spent on it. After you’re done with the task, just type “/cheetah stop” and hit Enter. This will stop the timer and show you a message with the time duration that you have spent on that task. It will also log the time details on your Toggl dashboard. So, this is how you can track time spent on unlimited tasks for free on Slack.
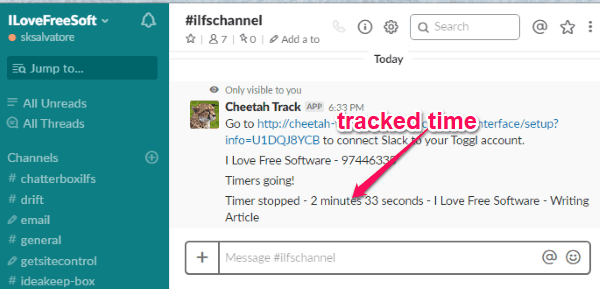
Closing Words:
If you have been looking for a way to create tasks and track time on Slack, then this posts is for you. All the Slack time tracker explained in this post will help you do exactly that with minimal effort. What I like about these time trackers is that they have no limit on the number of tasks and time tracking durations. So, go ahead and check them out.
If you’re familiar with other services, which can also do time tracking on Slack, then let me know in the comments below.