This is a list of 4 free software to record Android screen on PC. Ever wanted to record and save your Android screen activities on PC? If the answer is yes, then these software are definitely for you. You can simply connect your phone to the PC via Wifi or USB cable and start recording the screen. Unlike other Android screen recorder apps, these software mirror Android phone screen on PC and then record Android screen on PC.
Remember, to use these software, you need to enable USB debugging on your Android phone.
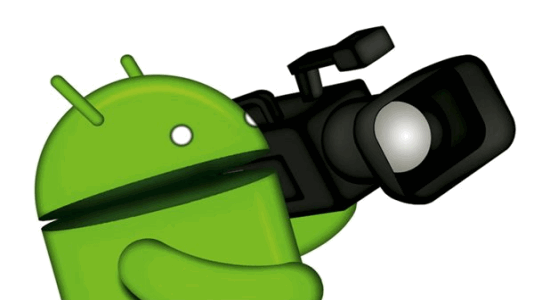
How to Record Android Screen on PC using Mobizen:
Mobizen is a free software which lets you easily capture screenshots, mirror Android screen, annotate, and record the screen of your Android phone on PC. Using Mobizen, you can mirror your phone screen on PC and start recording it.
Step 1: At first, you have to mirror your Android phone on PC using Mobizen to get started with screen recording. Download the desktop client of Mobizen and then install the Mobizen Mirroring app on your Android phone. Open up the app and sign up using your email address and password. Now, open the desktop client and enter the same sign-up details to connect your phone to Mobizen.
Step 2: When your phone is connected, a window will appear which looks same as a smartphone interface. The screen mirroring will start instantly, which means you will be able to see all your Android screen activities on your PC.
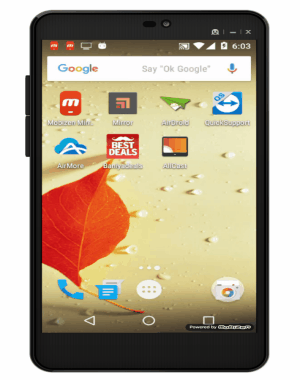
Step 3: To start screen recording, I would suggest you toggle the full-screen mode first for the better results. For this, simply press “Ctrl+Enter” keys together and the window will appear in the fullscreen mode. After that, hover the cursor on the right and you will see various icons to capture screenshots, record screen, annotate, etc.
Step 4: Click the “Record Screen” icon on the right to start recording your Android phone screen. If you want to stop the recording then click the same icon again. Anything you do on your phone will be recorded on your PC by Mobizen. When you’re done with recording Android screen, you can either save the videos on your PC or directly to your phone.
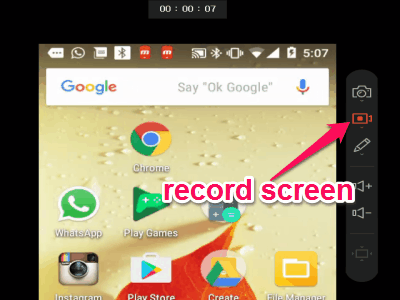
Read the full review of Mobizen from here.
How to Record Screen of Android Phone on PC with AirDroid:
AirDroid is another amazing software which allows you to mirror and record your Android phone screen on PC with ease. In addition to that, it also works as an Android PC suite and lets you manage contacts, messages, backup data, etc.
Step 1: Similar to Mobizen, you need to first install the desktop client of AirDroid and then the Android app on your Android phone. After that, login using the same details on both the devices to make a connection between them. Once the phone gets connected, you will be able to see a tab called “AirMirror” on the AirDroid desktop client. Simply, browse the tab and enable the “AirMirrror” button to start mirroring your Android screen.
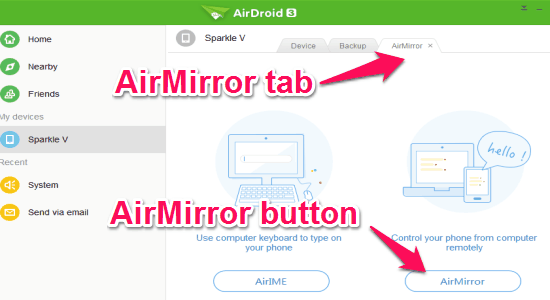
Step 2: After the mirroring starts, in the same tab you will be able to see your phone screen. The screen will sync in real-time and every activity on your phone can also be seen on your PC. If you want to see the screen without any distraction, then click the “Fullscreen” icon at the bottom of the phone screen.
Step 3: To start recording your phone screen, click the “Dots” icon at the bottom and click the “Video Record” button as shown below. AirDroid will start recording your screen instantly, which you can stop by clicking the button again. The videos are saved in the default directory of AirDroid on your PC.
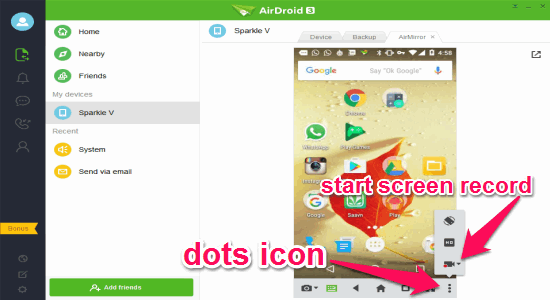
You may also like to read more about AirDroid from here.
How to Record your Android Phone Screen on PC with TeamViewer:
You might know or have used TeamViewer, but did you know that it also allows you to mirror and record Android phone screen on your PC. If not, then let me explain the steps using which you can do the same.
Step 1: To get started, you have to install the Team Viewer desktop application and then the Android QuickSupport app of Team Viewer on your phone. After that, open the app to get your access ID using which you can connect your phone to the desktop application. Open the application on your PC, enter the code in the “Partner ID” field and hit the “Connect to Partner” button. Please make sure that your PC and phone is connected to the same Wifi network.
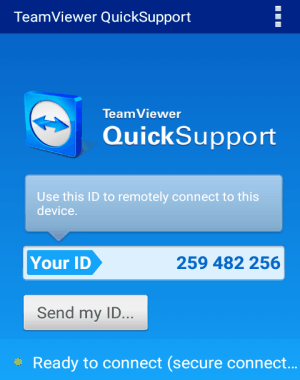
Step 2: After that, the screen mirroring will start in a new window (in Remote Control tab) and you can see all you phone screen activities on the same window. You don’t have to refresh the screen manually, as the screen gets automatically refreshed in real-time.
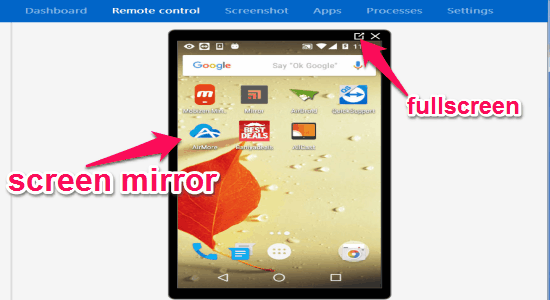
Step 3: Now, let us talk about how to use Team Viewer for recording Android screen on PC. To use this feature of Team Viewer, you need to toggle the fullscreen mode first. Click the fullscreen icon at the top of the phone screen as shown in the above image.
Step 4: While in the fullscreen mode, click the “Files & Extras” tab at the top and select the option “Start Session Recording” to record your Android screen. Then whatever you do on your phone will be recorded as a video. To stop and save your screen recording, go to the “Files & Extras” tab again and click the “Stop & Save” button.
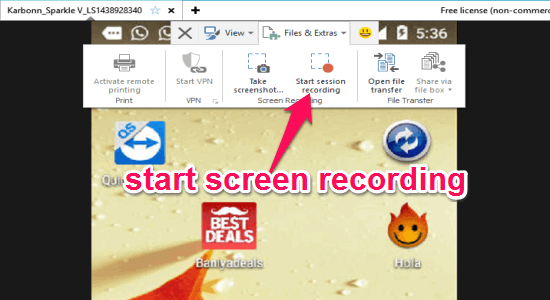
Check out the full review of Team Viewer from here.
Use MyMobiler to Record Android Screen on PC:
MyMobiler is another free and simple software to see you Android screen remotely and also record the screen as videos. Apart from that, you can also control your phone actions on PC with the keyboard and mouse and take screenshots. Follow the steps below to start recording your phone screen on PC.
Step 1: At first, install the Android app “WiFi Keyboard+Screen Capture” on your phone and the MyMobiler desktop client on the PC. You can connect your phone to MyMobiler either by using the USB cable or via same Wifi network.
Step 2: Simply open the desktop client and it will get minimized into the system tray. Then connect your phone to the PC via Wifi or USB cable. Now, open the app on your phone and you will see the big round button at the center lights up in blue. This button indicates that the phone is connected to the PC.
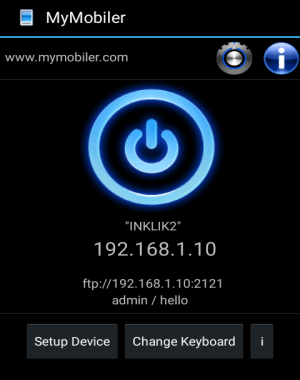
Step 3: After that, go to the system tray and click the “MyMobiler” icon. A context menu will appear with various options like open mobiler, mobile explorer, connect, connect IP, and more. Click the “Connect” option to create a connection between the MyMobiler desktop client and your Android phone.
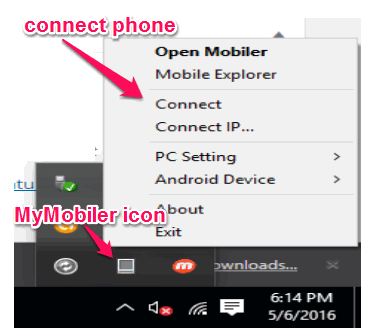
Step 4: As soon as the phone is connected, a new mirror window will appear showing your phone screen. You can also use your mouse and keyboard to perform all the actions of your phone right on that window. If you want to record your screen activities as videos, then click the “Record Video” button in the toolbar at the top of the window as shown below. You can save the videos in any destination folder on your PC.
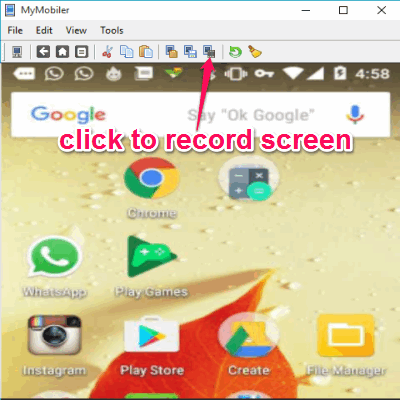
My Final Verdict:
In this post, I have listed 4 of the best software for Windows which lets you easily record your Android phone screen on PC. All you need is to download the desktop client and the Android app of these software to start mirroring and recording your phone screen. Personally, I like “Mobizen” as apart from screen recording it also allows you to mirror screen, annotate, and take screenshots of Android on PC.
I hope you like this post.