This post lists some best free software to mount S3 as virtual drive in Windows 10. With the help of these software, you can mount S3 storage or a specific bucket as local disk and uploading and downloading files is as simple as copy-pasting. If you want, you can mount S3 as a virtual drive in read only mode. Here I will talk about 4 such software you can use to do it.
Some of the following software also support S3 compatible storage services as well, such as DigitalOcean Spaces. You can also mount them as a local hard disk drives in Windows and all you need is AWS API keys. If you have multiple S3 buckets, then you can mount them separately any number of times.
The S3 mounter software in this post can mount the virtual drive automatically at Windows startup, and you just need to configure them only once. The process is very simple and straightforward. Mounting S3 as virtual disk will also ensure that your data stays in sync, and you can save you important files without worrying about data loss or hard drive failure.
4 Free Software to Mount Amazon S3 as Virtual Drive in Windows 10
S3 Drive
S3 Drive is probably the best tool available to quickly mount S3 storage as local disk in Windows 10. Here you can use it to mount any number of S3 buckets as virtual drives and then do whatever you want. The software seems free to use as there are no restrictions and pricing information on the website. However, that might change in future but for now looking at its license, it seems to be free for non-commercial use.
Here it not only supports S3 but other storage as well such as DigitalOcean Spaces, IBM Cloud, Oracle, Cloud, and Backblaze B2. But in this post, I will only mention how to set up S3 in it. So, After downloading, just open it and then click on the “New” button.
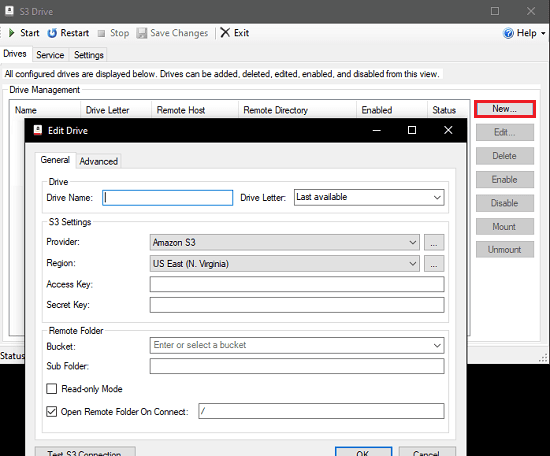
Enter the S3 credentials such as access key, secret key, region, etc. In addition to this, you also need to specify name f the drive that will be mounted and drive letter. Next, you select the S3 bucket to mount and test the connection. If everything goes successful, you just save the changes.
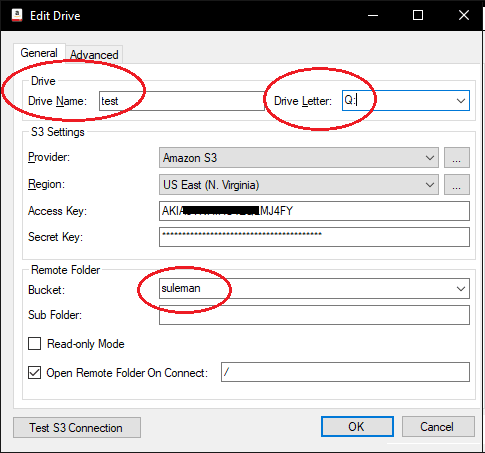
Now, you just click on the “Start” button to start the services, and you will see a new network drive mounted to the Explorer. You can now start transferring files to and from it by simple drag and operations. This is simple as that.
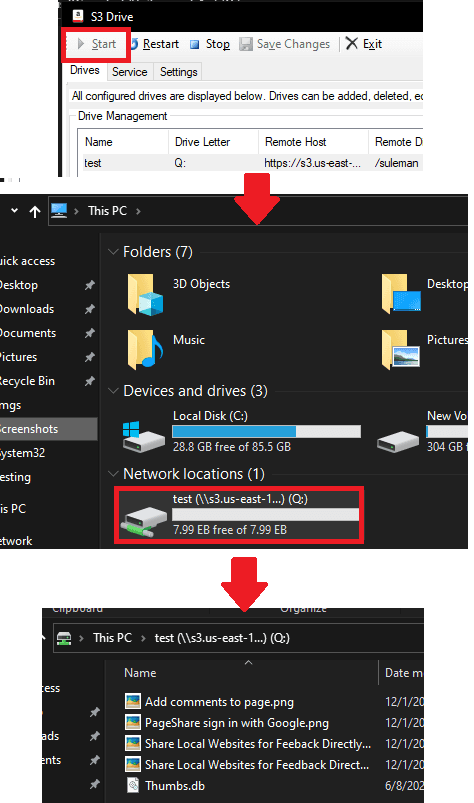
In this way, you can use S3 Drive software to mount any number of S3 storage as virtual hard drives. The process is very similar to mount other type of cloud storage supported by it, and you can easily do that if you have the correct credentials.
AirLiveDrive
AirLiveDrive is another best free cloud mounter software you can use to easily mount S3 storage as virtual drive. It offers you a nice GUI where you only have to select the S3 option and specify the access and secret keys. It lets you assign any drive letter you want and will atomically mount the S3 drive on Windows startup.
The free version of this software only lets you mount 3 drives at most. For home and individual use, it will make a very nice S3 mounter software. Just download this from the link above and then simply run it. Get your AWS access and secret keys ready. From the main interface, click on the option to connect to a new cloud storage and select S3 as an option.
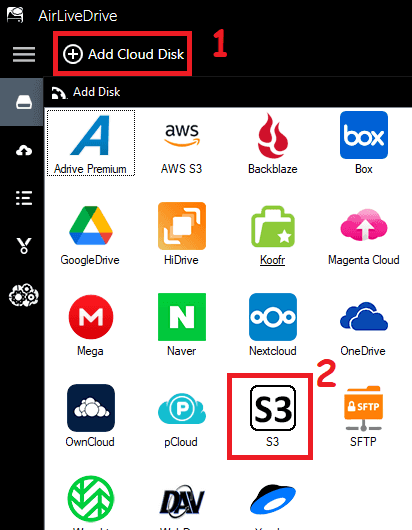
Now, it will ask you to enter the endpoint, access key, and secret key. The endpoint has a specific format which is: s3.Region.amazonaws.com and you just have to replace Region with yours and then enter this whole URL in the software. Next, just enter the access and secret key, and it will add the S3 account in the software.
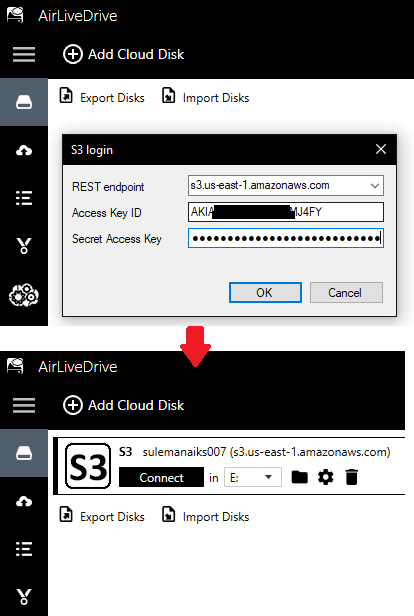
To mount the authorized S3 storage, you just click on the “Connect” button, and then it will mount it in the Explorer as you can see in the screenshot below.
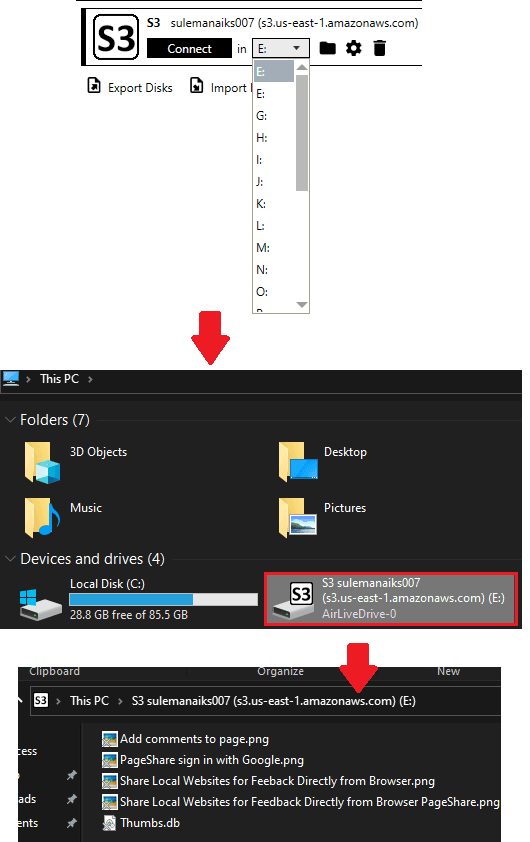
This is how you can use AirLiveDrive in Windows 10 to mount S3 as local disk. The process is very simple, and you can just need valid AWS keys to connect to the S3 storage. From the software, you can also opt to assign your virtual drive a different letter and also from the software settings, you can opt to automatically mount it on startup.
Rclone + WinFsp
After the 3 dedicated software I have mentioned in the beginning, there is another method you can use to mount S3 as a cloud drive in Windows 10 and that is by using Rclone. This is basically an open source, multi threaded, CLI tool to manage or migrate files and folders on cloud. Its can sync, transfer, crypt, cache, compress and mount files with a specific set of commands that I will explain here.
Rclone in combination with WinFsp can be used to mount S3 as a local drive in Windows. WinFsp is basically FUSE-based file system backed by Amazon S3 and this version is specially designed for Windows. And here are the steps to sue these 2 CLI programs to mount S3 as local storage in Windows.
Step 1: Download Rclone and ZIP file and extract it to some location from where it is easily accessible, say C:/rclone.
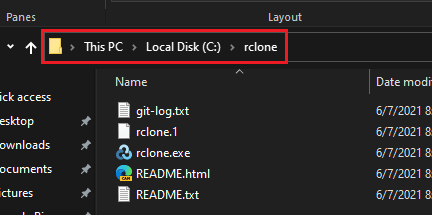
Step 2: Configure your AWS S3 storage in it. Open command prompt in the folder where you have extracted the contents of Rclone and run rclone config command. Next, you use the “create new remote” option.
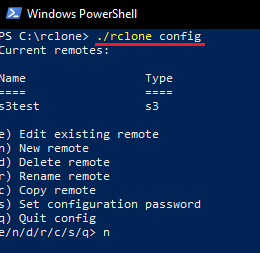
Step 3: Proceed through the interactive command line options and specify the AWS access keys and secret. Specify the region carefully and if you don’t know what is the region of your S3 drive it then find it in AWS Console.
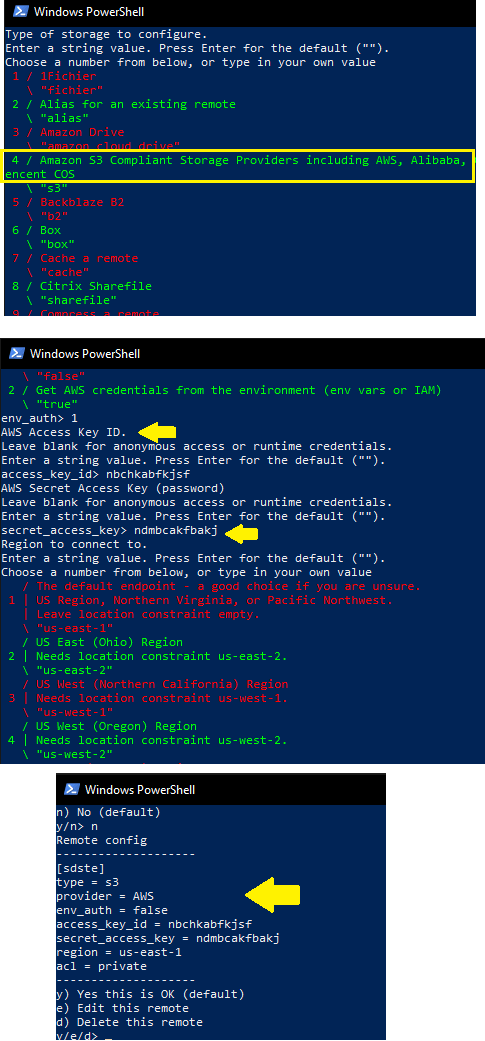
Step 4: For other options that it asks, just keep hitting enter to set default values. In the end, when S3 has configured, you can run the command to see it is working. If it is able to show you files from your S3 bucket, then you are good to go.
rclone ls ConfigName:BucketName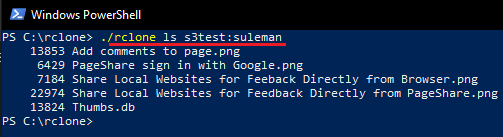
Step 5: Now, you download and install WinFsp.
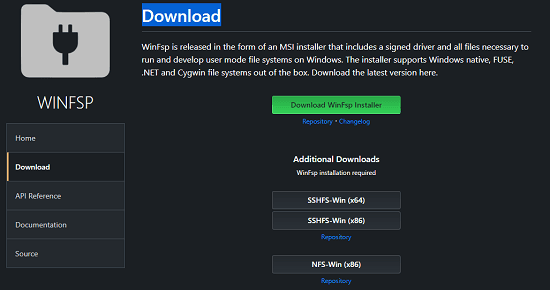
Step 6: Run the following command to mount connected S3 storage as local disk. Do note that, all these commands from Rclone configuration to mounting command, you have to execute them in the non-administrator command prompt. If you don’t do that, then it will now show you the final drive in Explorer. After running the command, you can find the mounted drive, and then you can start transferring files.
rclone mount blog-bucket01:blog-bucket01/ S: --vfs-cache-mode full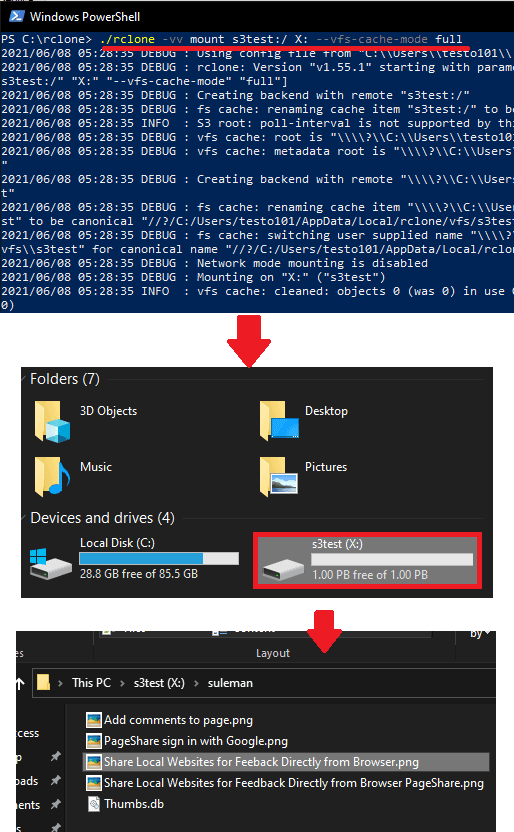
Step 7: To have the S3 buckets mounted as a local drive automatically at startup, you just have to paste the command in a new text file. Rename this file to any name but with .cmd extension and no CMD. Copy this file and paste it in the Windows Startup folder. To reach the startup folder, open Run by Ctrl+R and then enter shell:startup. Paste the newly created file here and from now when Windows will start, it will automatically mount S3.
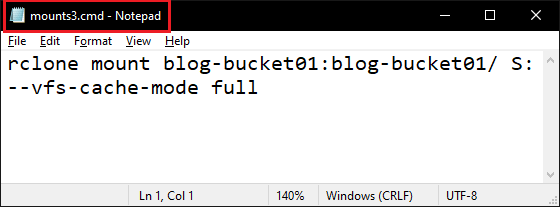
In this way, you can use Rclone and WinFsp to mount S3 in Windows. This process may seem complicated or even daunting, but trust me it is vert easy when you do it on your own. Besides, this is only one time effort as after this Windows will take care of the mounting part. You can just start copy-pasting files p upload them to S3.
odrive + Visual Subst
This is another combination of tools you can use to mount S3 as a local virtual drive in Windows 10. odrive is basically a data syncing software that can mount a lot of cloud storage services as folder in Explorer. This is very similar to the cloud folder created by Dropbox and OneDrive. Among the supported cloud providers, odrive supports S3, and we can use this functionality of odrive to mount S3 as a virtual disk.
odrive only fulfills the data transferring scheme between your PC and S3 buckets. To mount the cloud folder created by odrive as a virtual disk, you will need another software and that is where Visual Subst comes in. This software can mount any folder as a virtual disk in Explorer. And we can use this feature of Visual Subst to mount S3 cloud folder created by odrive as a virtual drive and viola! You have now mounted S3 in Windows 10.
The entire process of using these tools to mount S3 is already covered by us. You can visit this article to see the step-by-step guide to mount S3 using odrive and Visual Subst. Best part is that there no command line stuff is involved o you will find it easier than Rclone method.
Closing thoughts:
A lot of people use S3 to store data, so it would be very nice to have it as a virtual disk on Windows. This way, you will have your data synced and easily accessible. You can store work files directly in cloud and do whatever you want. All the software and tools I have mentioned here do what they say. With these, you will be able to mount S3 as a virtual drive in Windows in no time. Personally, I will recommend S3 Drive but if you want something sophisticated and unique the Rclone + WinFsp method is great as well.