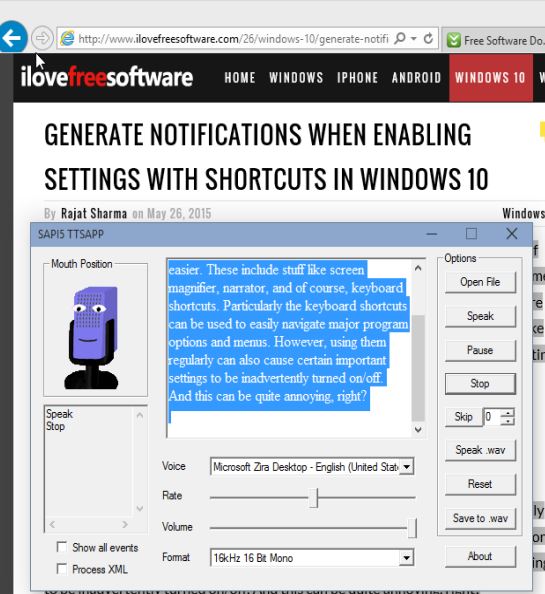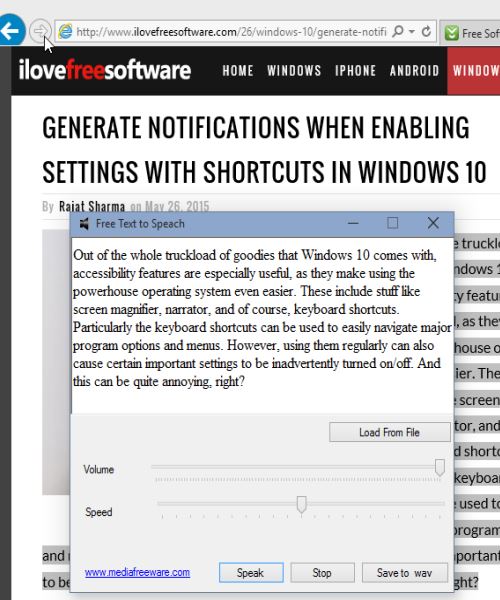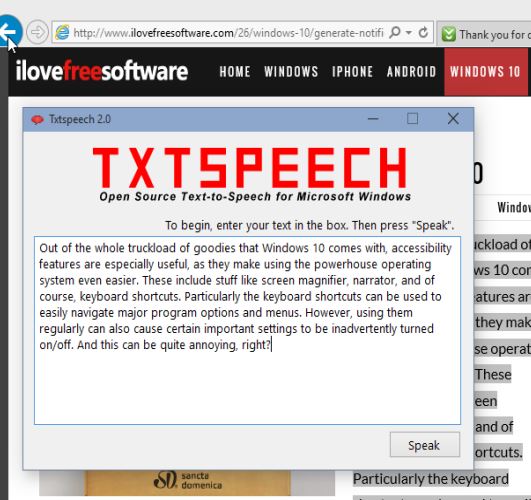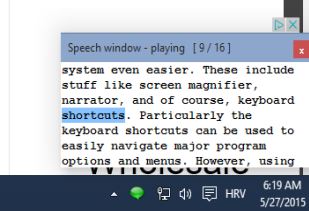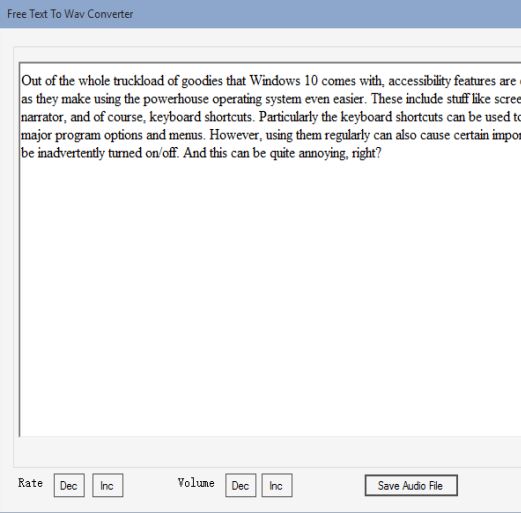Here’s a list of 5 text to speech software for Windows 10 which you can use to read out text from the screen of your Windows 10 powered PC. I tested applications which will make it easier for you to read out text from websites, documents, other programs, anywhere where there’s text and you need it read out because of one reason or another. Most of them even support the creation of WAV audio files, so that you can take a piece of text, generate an audio file from it and then listen to the text when commuting to school or work.
All of them work perfectly without any issues on Window 10, let’s see how exactly.
eSpeak
eSpeak is a text to speech software with a neatly packed interface, and a lot of useful options, especially when compared with some of the other applications that I used.
Text that you want read out needs to be copied to the input box in the middle of window. Settings are spaced out all around it. eSpeak will read the text to you, lets you change speed, select between 4 different voices, tweak audio quality and more. Blocks of text can be saved as WAV audio files and played later on.
Get eSpeak.
Free Text to Speech
Free Text to Speech dials it back a bit when it comes to options, but you still get all the basics that eSpeak has to offer.
Copy and paste the text into the text box at the top of the application or load it from a file. Volume and reading speed are configurable. Down below you can choose between saving the audio of the reading as a WAV and just reading the text.
Get Free Text to Speech.
Also, have a look at Convert Text to Speech Using TalkingMind.
Txtspeech
Txtspeech removes all the options that the two previously mentioned text to speech applications for Windows 10 had.
It only focuses on being a text to speech software, without any kind of additional bells and whistles. Just paste the text you want the application to turn to speech and hit the Speak button.
Get Txtspeech.
NativeSpeaker
NativeSpeaker has continuous clipboard monitoring which allows it to quickly detect any text that you copy. Detected text is added to the bottom right corner text box, see image above.
Once it’s there, the text, you just need to right click on the system tray icon of NativeSpeaker, select “Play” from the right click context menu and it’s going to start going through the text, with a marker showing the current position in the text. NativeSpeaker is highly configurable, so make sure to also open up its settings from the right click context menu and tweak everything there according to your liking.
Get NativeSpeaker.
Also, have a look at Free Text To Speech Software To Convert Written Text Into Spoken Words.
Text to Wav Converter
Text to Wav Converter is just like Txtspeech. It also only has 1 functionality, but unlike Txtspeech, Wav Converter lets you create WAV audio files of the text snippets you input.
Small difference between the two text to speech software is that Text to Wav Converter lets you choose speaking rate (tempo) and also the volume, while Txtspeech does not. When you’re done with the setup, click on the “Save Audio File” button and you’ll be prompted with the standard “Save as” dialog.
Conclusion
I like NativeSpeaker, because it can be simple, it is simple at first, but by opening up settings you’ll find that there’s actually lots of useful options for you to tweak. Free Text to Speech is in second place for the same reason. Let me know what you think by leaving a comment.