Here is a list of 5 free services to transfer files from Dropbox to Google Drive. They can be used to easily transfer all your data like photos, videos, documents, etc. from Dropbox to Google Drive. The best part about all these online services is that you can transfer data without even downloading the data to your PC. These services can come handy if you want to migrate from Dropbox to Google Drive and transfer your data without much effort.
After spending a lot of time on the web, I have dug up these 5 free services which make transferring data from Dropbox to Google Drive very easy for you. You can simply connect Dropbox and Google Drive to these services and then start transferring your data without any hassle. Similar to other websites which let you manage multiple cloud storage accounts, some of these services also allows you to manage your existing cloud files, view, download, etc.
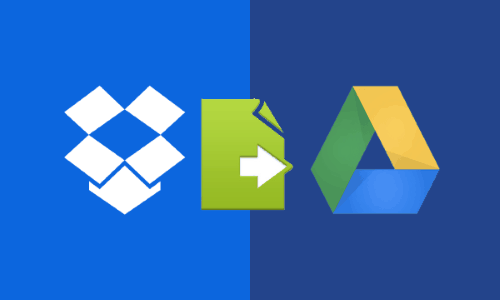
So, let us get started with the services and see how to use them to transfer data from Dropbox to Google Drive.
CloudHQ:
CloudHQ is actually a free syncing service which lets you sync different cloud storages with each other. But, you can also use it to transfer data from one cloud service to another with the help of “One-Way Sync” feature. The free version of CloudHQ offers unlimited data transfer (maximum file size is limited to 150 MB). Some of the supported cloud services are Dropbox, Google Drive, OneDrive, Evernote, etc. This will allow you to sync all the existing data from Dropbox to Google Drive and then stop syncing after getting all the data in Google Drive. However, if you want to keep transferring all the newly added data from Dropbox to Google Drive, then you can keep the “One-Way Sync” enabled.
Follow the steps below to transfer data from Dropbox to Google Drive using CloudHQ.
How to Transfer Data from Dropbox to Google Drive using CloudHQ:
Step 1: First, you need to visit the homepage of CloudHQ and then sign up for a new account. After that, you need to go to the “Sync & Backup” tab and then select the “Add New Sync Pair” option. Then select “Single User Setup → Sync Two Clouds” to proceed.
Step 2: Now, a wizard will appear where you need to toggle ON the “One-Way Sync” option. After that, drag the Dropbox icon to the first box of the wizard and then connect your account. When you do that, it will ask you to select which data folder you want to sync with Google Drive. You can either select any specific folder on Dropbox or the entire Dropbox.
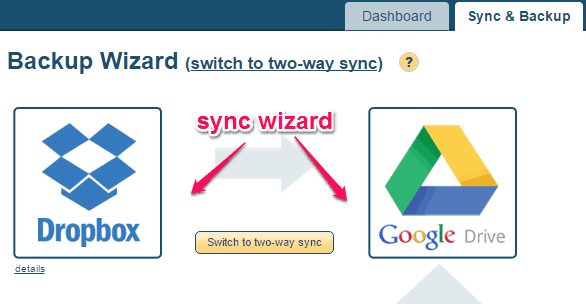
Step 3: After that, simply proceed and drag the Google Drive icon on the second box of the wizard and then connect your account. Now, you will be able to specify to which folder in Google Drive you want to sync the selected Dropbox folder. As soon as you’re done with that, you need to hit the “Run Sync Pair” button to start syncing the data from Dropbox to Google Drive. Once you get all the data in Google Drive, you can either keep syncing the folders or stop syncing.
MultCloud:
MultCloud is probably one of the best services which can be used to transfer data from Dropbox to Google Drive without downloading the data to PC. The free version of MultCloud offers 2TB of storage for transferring files. That means you can transfer up to 2 TB of data from Dropbox to Google Drive. In addition to that, MultCloud also lets you browse & manage your cloud files, sync data across cloud services, etc. Currently, it supports services like Google Drive, Dropbox, OneDrive, Amazon Drive, and more.
Now, let us see how to use MultCloud for transferring files.
How to Transfer Data from Dropbox to Google Drive using MultCloud:
Step 1: To get started, simply browse MultCloud and then register for your free account. After you’re in, simply click on the “Add Cloud Drives” button on the left. Then all the supported services will appear on the right from which you need to select and connect Dropbox and Google Drive.
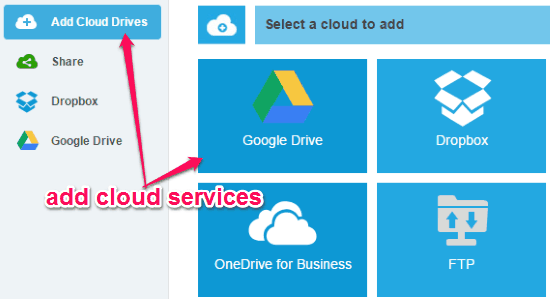
Step 2: When you’re done connecting your Dropbox and Google Drive account, simply click on the “Cloud Transfer” button at the top. After that, it will open up a popup window where you will be able to select the directory you want to transfer from Dropbox and the target directory to which you want to save the files in Google Drive.
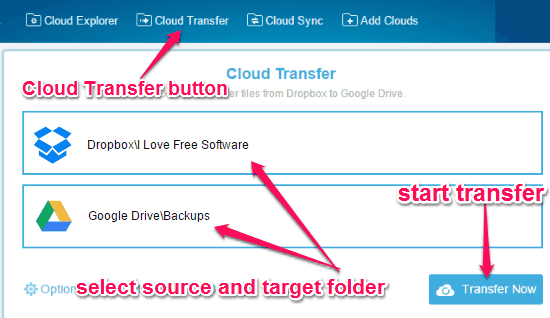
Step 3: As soon as you’re done selecting both the source and target folder, click on the “Transfer Now” button on the popup window. This will start transferring all the data from the selected folder on Dropbox to Google Drive. In the same manner, you can transfer all the folders and their data from Dropbox to Google Drive using MultCloud.
You can read more about MultCloud from here.
Cloudsfer:
Cloudsfer is another useful service which lets you transfer data directly from Dropbox to Google Drive. You can use this service and get all your data from your Dropbox account to Google Drive with ease. The free version of Cloudsfer is quite limited and lets you transfer data of up to 5GB only. Apart from transferring files, you can also backup your files from one cloud storage to another from one single location. As of now, it supports more than 20 cloud services including Dropbox, Amazon Cloud Drive, OneDrive, Mega, Google Drive, etc.
Let us see the steps required to transfer data from Dropbox to Google Drive using Cloudsfer.
How to Transfer Data from Dropbox to Google Drive with Cloudsfer:
Step 1: After you sign up to Cloudsfer, the dashboard will open up with different tabs on the left such as Migration Plans, Activity, etc. Under the Migration Plans tab, you will see various options like Personalized Migration, Photo Migration, Document Migration, etc. Here, you need to select the “Personalized Migration” option to proceed.
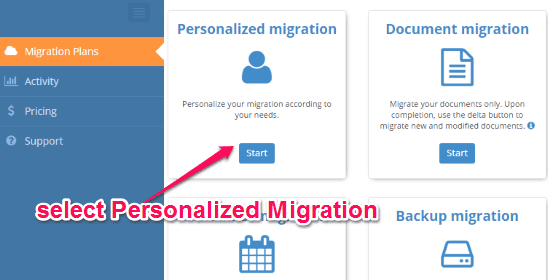
Step 2: As soon as you do that, a guided wizard will open up to help you transfer your data from Dropbox to Google Drive. In the first step, you would need to select Dropbox from the list and connect your account. After that, you have to select the data on Dropbox which you want to transfer. When you do that, simply move to the next step and connect Google Drive. Then you can assign any folder you want as the destination folder in Google Drive for transferring the data.
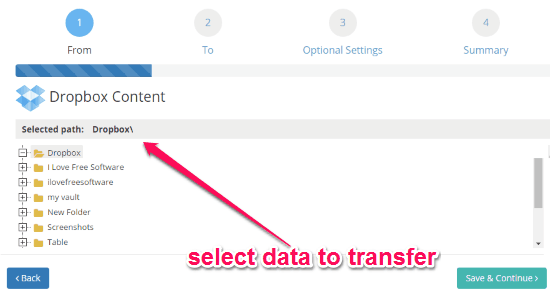
Step 3: Once you’re done with selecting the source and destination folder, simply move to the last step and then hit the “Start Migration Now” button. When you do that, all the selected data will automatically transfer from Dropbox to your Google Drive storage.
Otixo:
Otixo is also one of the simple services using which you can easily transfer all your Dropbox data to Google Drive storage. One of the major limitations of the Otixo free version is that it only lets you transfer 2GB data per month. However, if you’re using the free version of Dropbox then the total space which you get is 2GB which makes this service perfect for transferring your data from Dropbox to Google Drive. Additionally, Cloudsfer can also be used to see your existing cloud data, download data, move data from one service to another, and so on. It supports various cloud services including SugarSync, OneDrive, Dropbox, 4Shared, Google Drive, etc.
How to Use Otixo to Transfer Data from Dropbox to Google Drive:
Step 1: Simply, open Otixo on your browser and sign up for your free account. As soon as you do that, you will see a tab named “Services” on the left associated with a “+” button. Simply, click on this “+” button and then connect both your Dropbox and Google Drive account.
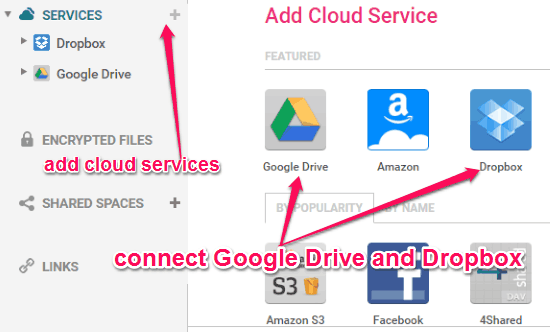
Step 2: After you have connected Dropbox and Google Drive accounts, you will be able to browse all the data of Dropbox and Google Drive in Otixo. To transfer your data, all you got to do is browse the Dropbox data in Otixo and then copy the data which you want to transfer using the right-click menu.
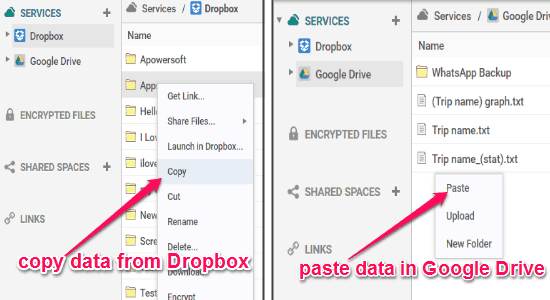
Step 3: Once you’re done copying the data to be transferred, simply browse Google Drive in Otixo and then paste the data in any destination folder you want. As soon as you do that, the data will be transferred from your Dropbox account to your Google Drive storage.
Koofr:
Koofr can also be used to directly transfer your data from Dropbox to Google Drive. Similar to Otixo, this service also offers only 2 GB of data transfer per month which is pretty OK if you’re using the free version of Dropbox. One of the best thing about Koofr is that after connecting your cloud services you can easily view, download, rename, move, delete, and share your existing files. Unlike all the above services, this one only supports Amazon Drive, Dropbox, OneDrive, and Google Drive.
Now, let me explain how to use Koofr to transfer data from Dropbox to Google Drive.
Use Koofr to Transfer Data from Dropbox to Google Drive:
Step 1: The first thing you need to do is create a free account on Koofr. After that, simply click on the “Connect” option on the left and then select Dropbox to connect. After connecting Dropbox, you can go ahead and connect your Google Drive account as well.
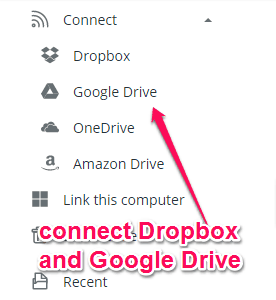
Step 2: As soon as you do that, you can simply browse the Dropbox data in Koofr. While browsing the data, simply select the data which you want to transfer and then right click on the selection. After that, select the “Move” option from the right-click menu.
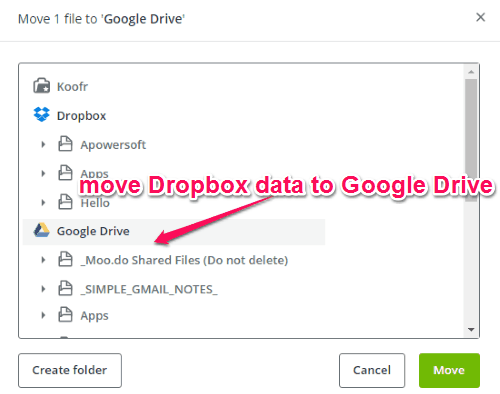
Step 3: When you do that, a popup window will appear where you need to select any of the folders in “Google Drive” to move the selected Dropbox data. After selecting a destination folder, simply hit the “Move” button and the data will start transferring instantly from Dropbox to Google Drive.
My Final Verdict:
All these services are very useful in case you want to directly transfer all your data from Dropbox to Google Drive. Personally, I like all these services as they don’t require you to download the Dropbox data to your PC before you transfer them to Google Drive.
If you know any other service which can do the same, then do let me know in the comments below.