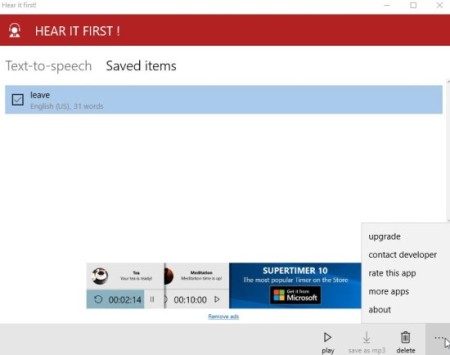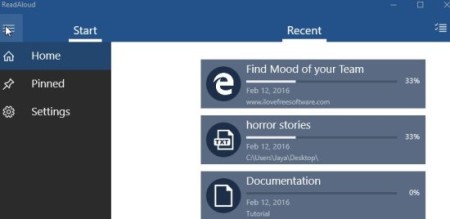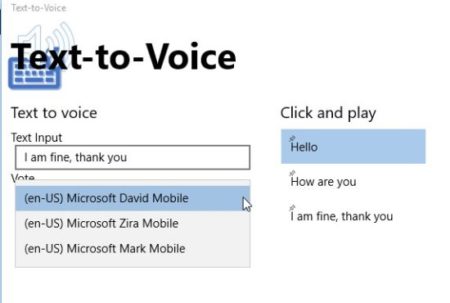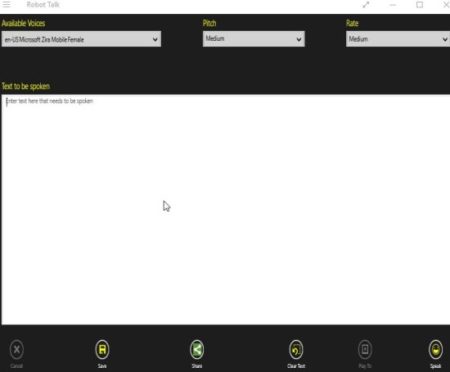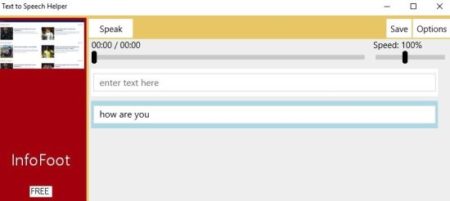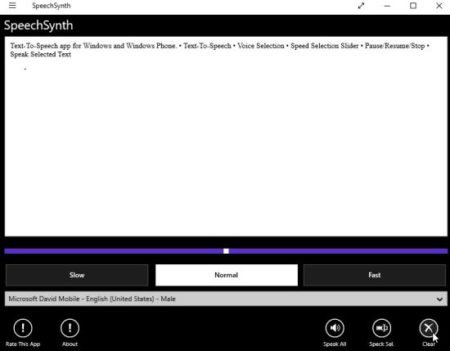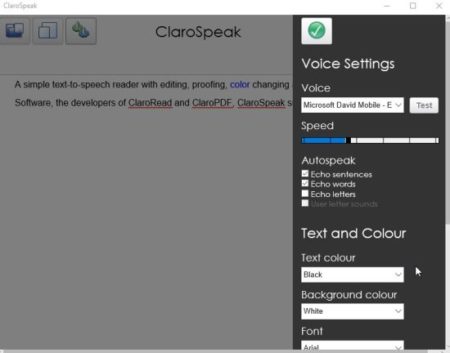Text to Speech apps can be used in various situations, like for reading out the news aloud, or reading aloud from a webpage. You can use this feature whenever you don’t feel like reading and just want to relax your eyes. But you still want to know what the news says. Just turn on the text to speech option, select the text that you want to be read aloud and that’s it. Most of the apps read the text pretty clearly and you can control the reading voice. You can increase or decrease the speed of reading and choose between a male voice or a female voice.
There is a abundance of text to speech apps in the Windows 10 store. Let’s find some good ones out of them for you. Lets look at these text to speech apps for Windows 10 below.
Hear It First!
Hear It First! is a multilingual text to speech app for Windows 10. In this app you need to copy and paste the text you want to be read aloud in the given box. Once you have pasted the text in the box, you can press the play button to start playing. Another great advantage you have is that you can choose a language that you are comfortable in to listen to your text. You can choose from among 11 languages. You can also save the text you copied, so that you can listen to it later. You can change the voice to a male voice or a female voice. The above screenshot shows you the saved items section.
You can check out a detailed article on Hear it First! for Windows 10 here.
ReadAloud
ReadAloud can read anything out loud for you, be it a web page, news, document, something you wrote, etc. The voice can be changed to a male voice or a female voice. Some audio settings can also be tweaked like pitch, rate, and volume. You can go through the documentation button to know how the app works. You can either upload a document to the app and it can be read aloud for you. Or if you want something to be read off a web page then you can provide a URL and the text on the web page will be read out to you. While reading, a sentence being currently read will be highlighted in yellow color. You can also make some tweaks in the text settings. You can also pin a document to the home page, in case you did not finish reading it. You can always come back and complete it later.
You can check out a detailed article on ReadAloud for Windows 10 here.
Text-to-Voice
Text-to-voice comes with a pretty basic interface as can be seen in the screenshot above. You can enter the text to convert to speech in the box provided. From the voice drop down menu you can select from three given voices. There is one female voice and 2 male voices in the menu. After that click on the volume icon to play your text. You can also pin the text you entered in the app, so next time you can just quickly listen to it without having to copy paste it. You can control the volume of the voice and remove all pins just by the click of a button.
You can check out a detailed article on Text-to-Voice for Windows 10 here.
Robot Talk
Robot Talk lets you save the audio file of the text to your computer as well. In this app you can choose between a male or a female voice right at the top of the app. You can also choose a pitch and rate of the voice. Then in the provided box you can add the text you want to be converted to speech. From the bottom toolbar click the speak icon to play the text. The save option will let you save the audio file in WMA or WAV format on your computer. The play to option lets you play the audio to another connected device.
You can check out a detailed article on Robot Talk for Windows 10 here.
Convert Text to Speech
Convert Text to Speech also lets you convert text to speech easily. You can see the interface of the app in the screenshot above. At the top of the screen, you can choose the voice of the speaker out of the given three. The speed of the voice can be controlled by the given arrows. There is a translate button as well which can translate your text in any language of your choice. The box is for entering the text that you want converted. After entering the text just click the play button at the bottom of the window to read the text out loud. The save option will let you save the audio file in MP3 file format and will also let you save the text file in .txt file format.
Text to Speech Helper
Text to Speech Helper is a simple app to convert text to speech. As can be seen in the screenshot above the app is ad supported, but that does not bother you too much. There is a text box given where you can enter the text that you want converted. The speed of the voice can also be changed by using the given slider. After entering the text click the speak button to covert the text to voice. You also get the option to save this audio file in .wav file format on your computer.
SpeechSynth
SpeechSynth is a pretty basic text to speech converter. You can add or paste the text you want converted in the box given. Then choose the speed of the voice from slow, normal, or fast. Then choose a voice from the drop down menu. Then just click the speak all icon at the bottom of the window. Your text will immediately be played back to you. While the text is being played you will get a play /pause button to stop the audio in case you want to take a break.
Talkinator
Talkinator is a pretty simple app to convert text to speech. The interface of the app can be seen in the screenshot above. You have to enter the text you want converted in the box provided. You can also select from a male voice or female voice. Then click the play button to start playing the text out loud. You can pause the audio play, replay the text, or even clear the text field using the given icons. At the top right of the screen you have the option to save the audio file in .wma, .wav, or .mp3 file format at any location of your choosing.
ClaroSpeak
ClaroSpeak offers a dictionary feature with the text to speech conversion. The app has a simple interface where you can copy paste or enter text you want to be converted. Then click the play button at the top to start reading the text out loud. In case you are entering the text yourself you will notice that there is a text prediction feature, where the app will suggest what word comes next in the sentence that you are writing. The above screenshot shows the settings screen, where you can select a voice from male or female voice, choose the speed of the voice, select various auto speak options, etc. You can also change the text color, background color, font, etc. You can select any word in the text you entered and click on the dictionary icon. The meaning of that word will come up in a pop up window and will be read out loud to you. You can also save the text that you entered in a plain text format file.
These are the 9 text to speech apps that I found for Windows 10. These can come in handy in a lot of situations. Specially when you just want to sit back and relax, without having to read a document yourself. Try these apps out and let me know which one you like.