This tutorial talks about how to change Slack theme and apply custom themes. After going through this tutorial, you’ll be able to learn how to change the appearance of Slack by changing and customizing the theme. in this tutorial I will explain how to change the appearance of Slack interface by changing the default theme and also by applying custom themes.
No doubt, Slack is one of the best team communication platforms which offers various useful features like text messaging, external apps integration, file sharing, audio calls, etc. For this, a huge number of people all over the world uses Slack for communication. If you’re one of them like me, then you might have noticed that the default interface with the combination of brownish-purple (Aubergine) and white color is pretty elegant and ease to eyes. However, gazing every day at the same Slack interface can become a bit boring.
To overcome this, Slack offers 8 different themes (6 presets and 2 accessible themes) including Aubergine, Hoth, Monument, Choco Mint, etc., which you can use to change the appearance of Slack interface. Apart from applying these themes, you can also apply a custom theme to Slack by modifying the color HEX value of interface (sidebar) elements like Column BG, Menu BG Hover, etc.
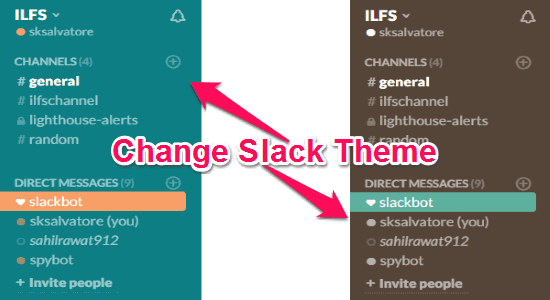
How to Change Slack Theme:
Step 1: First, go to the homepage of Slack and sign in to your team for which you would like to change the theme. After that, click on the team name at the top-left corner and then select the option “Preferences”.
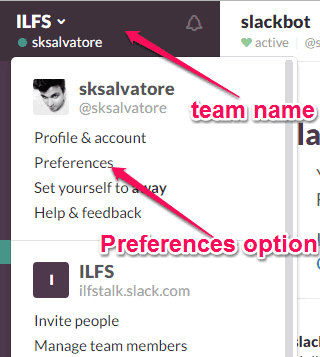
Step 2: As soon as you do that, the “Preferences” screen will appear with various options like Notifications, Messages & Media, Sidebar Theme, Search, etc. Now, you need to click on the “Sidebar Theme” option to proceed.
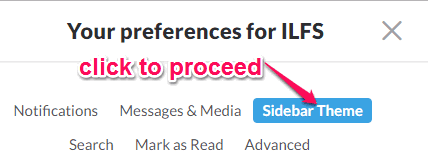
Step 3: After clicking on the “Sidebar Theme” option, all the available themes will appear in two different sections which are Presets and Accessible Themes. The Presets section will include 6 different themes named, Aubergine, Hoth, Monument, Choco Mint, Ochin, and Work Hard. In the “Accessible Themes” section you’ll see two themes named, “Protanopia & Deuteranopia” and Tritanopia.
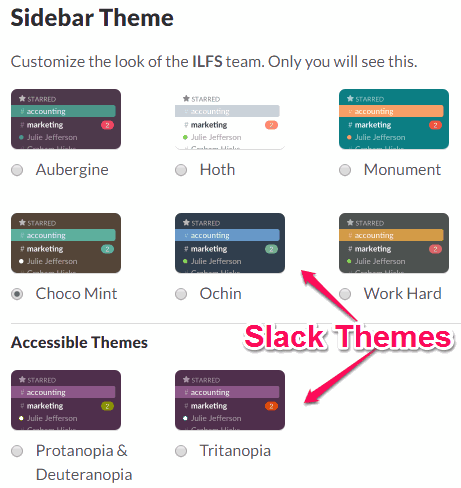
Step 4: Now, you can simply select any of these themes and it will get applied to the Slack interface. Actually, changing themes doesn’t mean that the entire interface will change including the part with white color; it only changes the default sidebar appearance (Aubergine) with the theme selected by you.
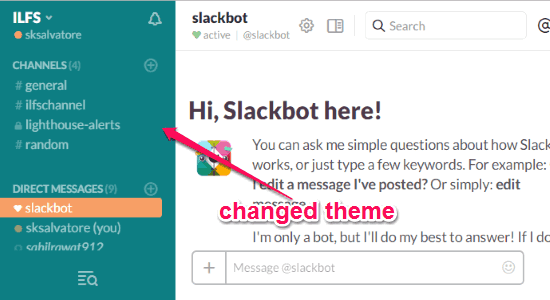
How to Apply Custom Themes to Slack:
Step 1: When you click on the “Sidebar Theme” option for the first time, you’ll see a link saying “Customize your theme and share it with others” at the bottom of the “Accessible Themes” section, as shown below.
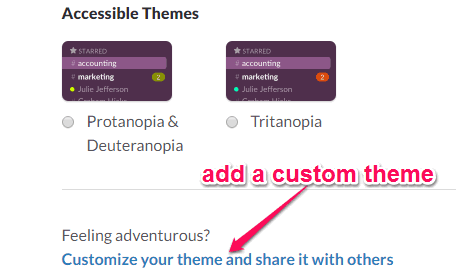
Step 2: Simply click on this link and it will open up a new section named, “Custom Theme” with color HEX value of the following interface elements: Column BG, Menu BG Hover, Active Item, Active Item Text, Hover Item, Text Color, Active Presence, and Mention Badge. At the bottom of the “Custom Theme” section, there will be an input field with all the HEX values grouped together and ready to be shared with others.
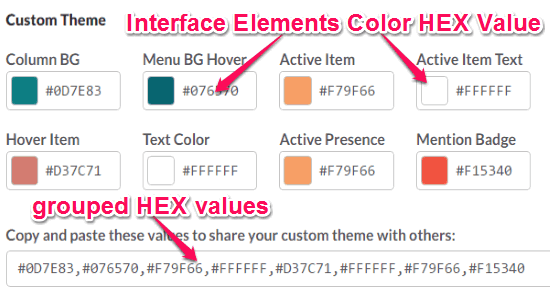
Initially, the interface elements will have the color HEX value of the active theme. But, you can simply change the HEX values with your own to apply a custom theme. However, you might not remember all the HEX values or get a perfect color combination of all the interface elements for applying a custom theme. But, do not worry as there are various websites which offer dozens of stunning custom Slack themes. You can simply copy the HEX values from these websites for any theme and paste it into the input field at the bottom of the “Custom Theme” section.
To ease up things for you, I have dug up 3 of the best websites which offer free Slack themes named, “SlackThemes”, “Slack Styles”, and “Sweet Themes are Made of These”.
SlackThemes: It is one of the best Slack themes websites which offers more than 150 custom themes which you can apply to your Slack interface. The themes include AfterGlow, Amiga OS, Arc, Beaver Builders, Brinjal, Citrus, and more. All these custom Slack themes are pretty awesome and can make the Slack interface look stunning. To use a custom theme from this website, simply click on the theme and you’ll see the color HEX value in an input field. After that, you can copy and paste it in Slack to apply the custom theme.
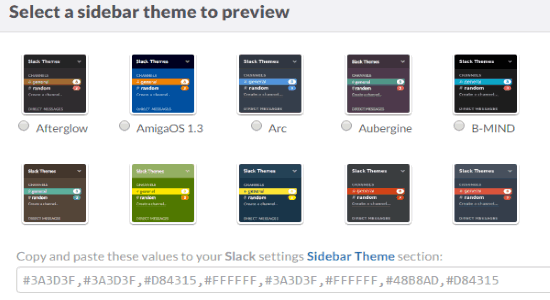
Slack Styles: It is another useful website which provides 40 astonishing Slack themes such as Mermaidish, Folio Purple, Folio Orange, Quora, etc. You can simply click on the name of any theme and copy the color HEX values which you can paste in Slack and get the theme applied to the interface instantly.
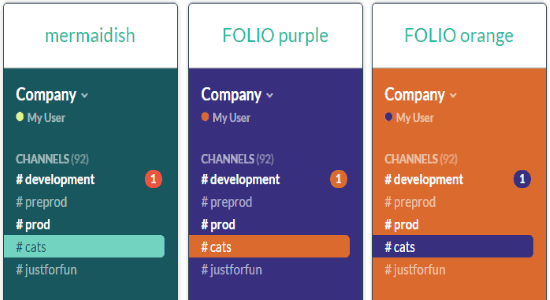
Sweet Themes are Made of These: This website is also pretty useful for all the people who want to have a custom Slack theme. It offers more than 80 Slack themes like Minty, Fresh Lime, Demandware, Rare Blue, Minnix, Stygian, and so on. For each theme, you’ll see the color HEX values of interface elements at the bottom, which can be copied for applying on Slack.
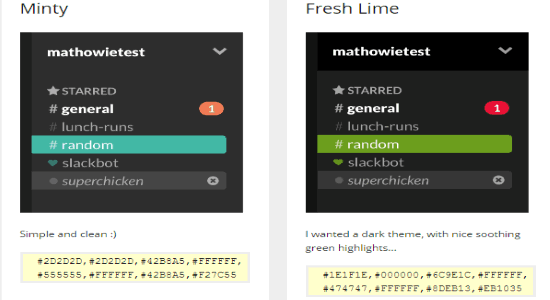
My Final Verdict:
If you’re bored of the default Slack theme and want to try some other themes, then by following this tutorial you can do the same. In this tutorial, I have explained how to change the Slack theme with built-in themes as well as how to apply a custom theme to the Slack interface. So, if you don’t find a readymade Slack theme you like, you can now easily create your own custom Slack theme.
I hope you like this tutorial.