This article explains how to directly transfer Vimeo to YouTube without downloading to PC. YouTube and Vimeo are two video hosting websites with their own huge user base. Both the platforms serve the same purpose where users can upload their video and share with the world. Since both platforms have different user base so it seems a good idea to post a video on both platforms to reach more audiences.
Instead of uploading video separately to each platform, you can transfer a video from one platform to another, Vimeo to YouTube in this case. Doing this saves you almost half of the bandwidth which you otherwise have to consume to upload the video twice. This works for all the videos you have on Vimeo and thus can be used to transfer the already published videos as well.
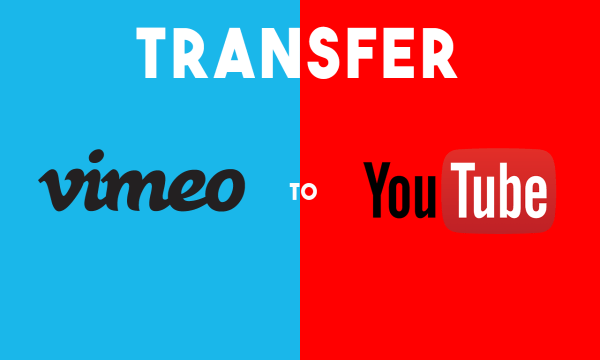
Also read: Watch YouTube Videos in a 3D Room with Friends
Directly Transfer Vimeo to YouTube without downloading to PC
There are three different steps to make a Vimeo to YouTube transfer. To do that, you have to begin with Vimeo, then adding it to Google Drive, Google Photos, and finally bringing to YouTube. Before going any further, quickly add this extension to your web browser.
On Vimeo
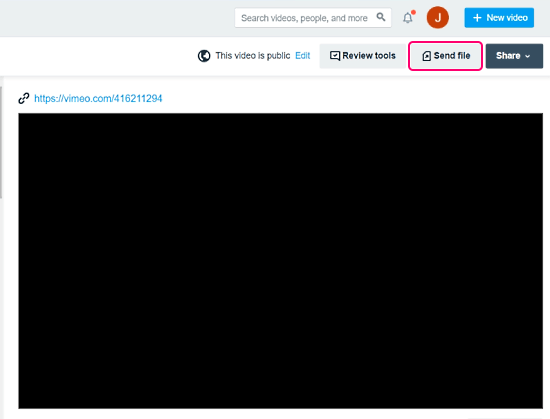
Open your account dashboard on Vimeo and go to the videos. Select the video that you want to transfer to YouTube. When the video preview page opens, click the Send file button from the above. When you do that, it takes a moment to process your request and redirects you to a new page.
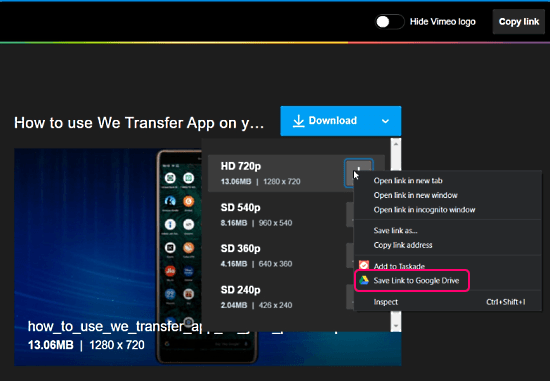
The new page shows a preview of the video along with a Download at the top. This button opens video quality options on the Vimeo. Now right-click on the video quality option that you want to transfer and click “Save Link to Google Drive“. This opens Google login screen, log in with the account that is associated with YouTube and save the link.
On Google Photos
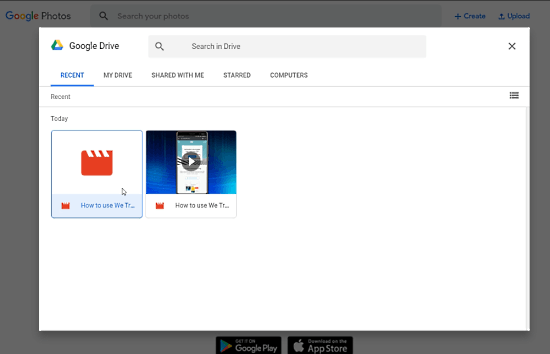
Now, open Google Photos in a new browser tab and use the same Google account. Then, select the Upload option on Google Photos and select “Upload from Drive“. This opens an overlay to pick the file. The video from Vimeo will appear in the recent tab. Select the video and add that to your Google Photos.
YouTube (Legacy Uploader)
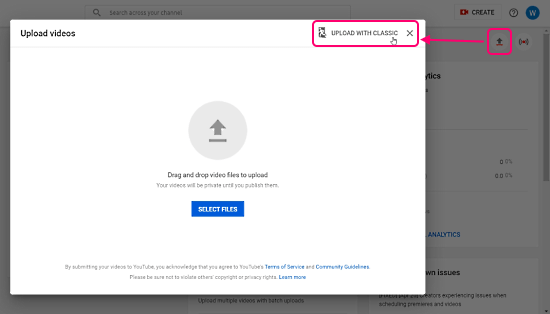
Open YouTube in another browser window and log in to your account. Go to YouTube Studio and select Upload. On the Upload videos overlay, there is an option saying “UPLOAD WITH CLASSIC“. Click that option and proceed with on-screen instruction to enable the Legacy Uploader.
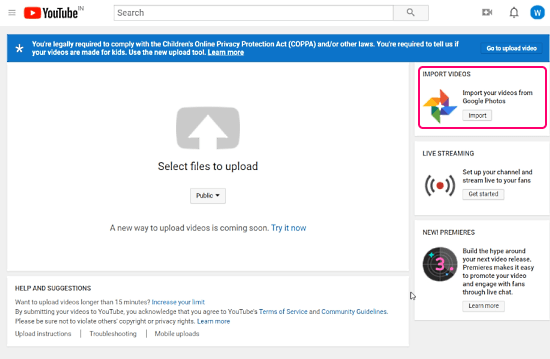
Now, the Legacy Uploader has a dedicated option to import videos from Google Photos. Simply click that option and select the video file from your Google Photos library. The video is added to YouTube Studio where you can add the video information and then make it public or save as private.
Closing Words
This is how you can transfer Vimeo to YouTube without downloading to PC. The method might seem a little bit complicated with the multi-step procedure but it’s easy to follow for anyone. It saves you almost half of the bandwidth to publish the same video on both platforms.