This tutorial explains how to disable private browsing in Firefox using Group Policy. Like any other modern browsers, we can easily access private mode or incognito mode in Firefox. All we need to do is use menu icon and select “New Private Window” or press “Ctrl+Shift+P” hotkey. If you temporary want to disable this feature, especially when someone else is using Firefox browser on your PC and you don’t want him/her to use private mode, then a simple trick is gonna help you.
To disable private browsing in Firefox, you can use Windows Group Policy feature. The Group Policy provides a Firefox folder under which different settings are available to customize. Disabling private mode in Firefox is one such setting there. I will help you in doing that with step by step instructions.
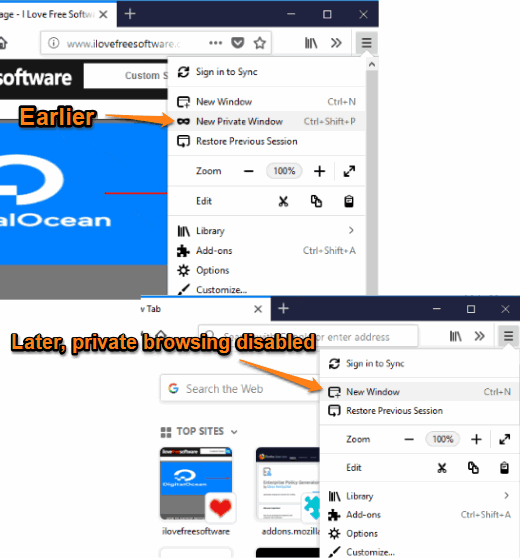
In the screenshot added above, you can see that earlier private window option was visible. But later, that option was removed by me with the help of Group Policy. The change is temporary or permanent which totally depends on you. If you want, you can bring back private mode in Firefox using the same Group Policy anytime.
How to Disable Private Browsing in Firefox Using Group Policy?
Step 1: First of all, you need to add Group Policy support for Firefox. Once Group Policy support is added, Firefox folder and settings will be added under Group Policy window. Also, do note that Group Policy is not available in Home edition of Windows but you can install Group Policy using a third-party tool.
Step 2: Open Run box using “Windowslogokey + R“. After that, in Run box text field, type gpedit.msc and then Enter.
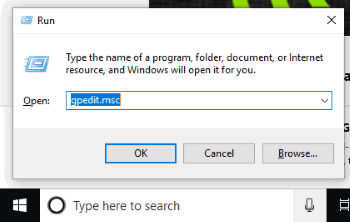
This will open Windows Group Policy.
Step 3: Now navigate to the Firefox folder in Group Policy. To do this, first expand Computer Configuration → then expand the Administrative Templates → Mozilla folder → and finally Firefox folder.
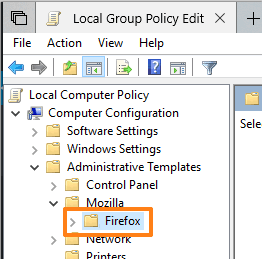
Step 4: When Firefox folder is selected, a lot of options are visible on the right part. Here, find and double-click the “Disable Private Browsing” option. It will open a separate window.

Step 5: You need to select the “Enabled” option and then apply and save the new setting.
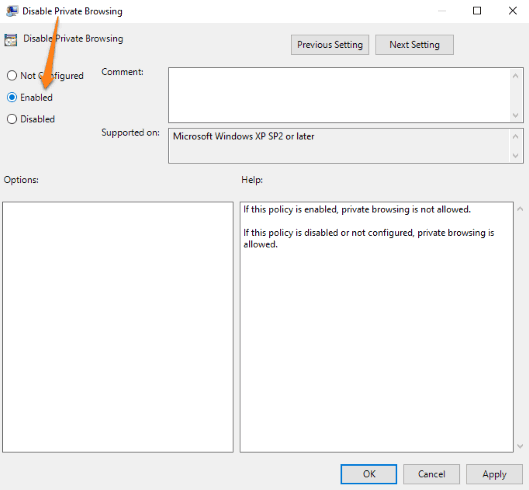
Now launch Firefox browser and try to open private mode using hotkey or option available in Menu. You will find that you are not able to do that because private mode is disabled.
To enable private mode in Firefox again, simply use the above steps and then set “Not Configured” option and save this setting.
The Conclusion:
Group Policy support has come with so many useful settings for Firefox and disabling private browsing is one of my favorite settings. All the steps are extremely simple. The only thing you need to do is carefully add Group Policy support for Firefox (in step 1) and then it will be a whole lot easier to enable or disable private mode in Firefox.