This article covers how to play local videos in picture in picture mode using Chrome browser. You must already know that PiP (Picture in Picture) is a built-in feature of Google Chrome. It helps to open an online video in a small floating window which remains on the top of other applications. As a result, you are able to watch that video while using other applications. You don’t need to keep open the video tab or switch to that tab again and again to watch that video. This feature is pretty good and the best part is you can use this feature to play local videos too. While watching a video in picture in picture mode, you can play pause the video, move floating window, close it, and move the video back to Chrome tab.
To use picture in picture mode for local videos using Chrome browser, you can either use the built-in feature or a free Picture-in-Picture extension by Google. Both the options are added in this tutorial. In the screenshot below, you can see that I played a video stored on my PC in picture in picture mode using Chrome browser.
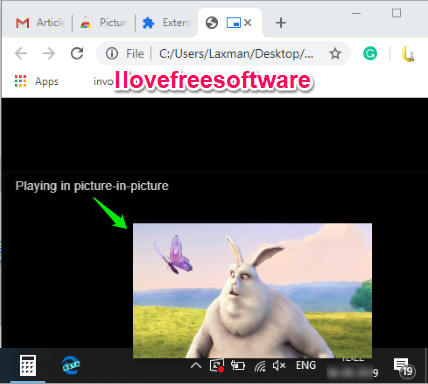
Note: This picture in picture mode works only on those video formats which are supported by Chrome like WebM and MP4.
Option 1: Play Local Videos in Picture in Picture Mode using Built-in Feature of Chrome
Chrome version 70 or higher is needed to enjoy this native feature. So, update your Chrome browser if you haven’t already to use this feature. After that, follow the steps mentioned below:
Step 1: Right-click on a local video and select Open with option.
Step 2: Now you will see Google Chrome option to play the video. If you don’t see it, then simply use Choose another app, find Chrome.exe, select it, and then you can play local video in a separate tab in Chrome browser.
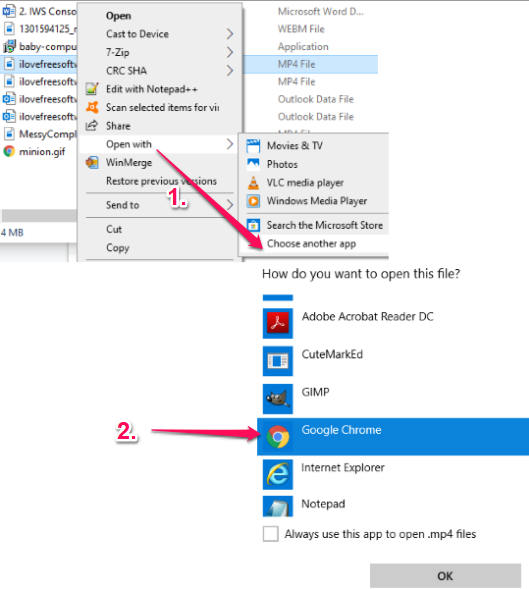
You can also drag n drop a video on Chrome to play the local video.
Step 3: Right-click on the video that you’re playing. You will see Picture in picture option. Use that option and that’s it. The video will start playing in picture in picture mode.
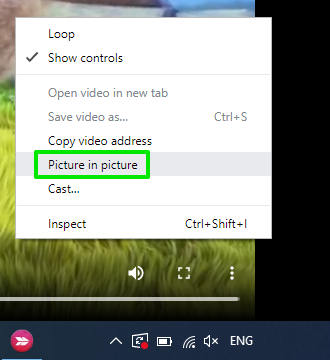
By default, the video is started playing on the bottom right corner of screen, but you can move it to any other position.
Option 2: Play A Local Video in Picture in Picture Mode using Free Chrome Extension:
If you are already using this Picture-in-Picture Extension (by Google) or want to give it a try, then this option is for you. The steps are very simple:
Step 1: Install this Chrome extension and then access its Options page. You can right-click the extension icon (available on the top right corner) to access Options page.
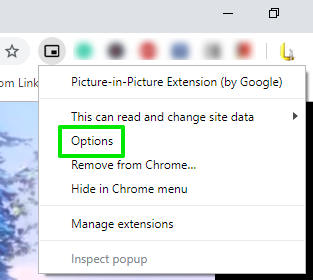
Step 2: In the Options page, turn on “Allow access to file URLs” option.
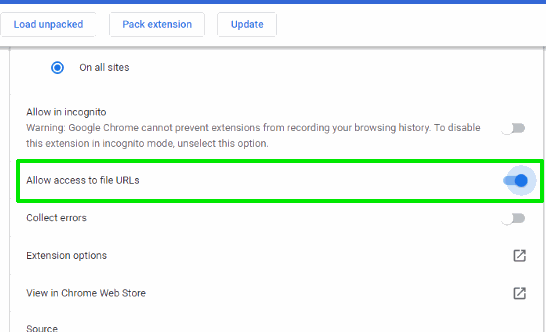
Step 3: Play a local video and then click the extension icon. It will immediately play that video in floating window.
![]()
You can place the window anywhere, play/pause video, and close it.
Did you know you can also run an app in picture in picture mode in Windows 10?
The Conclusion:
These two options are extremely easy to use and make it possible to play local videos in picture in picture mode using Chrome browser. I prefer the built-in feature and suggest you to use it. However, option 2 is also good for those who need a free Chrome extension.