Nearby Share is an easy and very simple method to transfer files between two Android Devices. The feature is very handy and works only when you are in close proximity to the person to whom you would like to send files.
Nearby Share uses a Bluetooth connection to create a Peer-to-Peer Wi-Fi network between the two devices. You don’t require to be connected to your Wi-Fi network (data pack) to use Nearby Share. However, you must turn on Wi-Fi and Bluetooth for the feature to work. This is the great advantage of Nearby Share as it still works even when you are totally offline.
The Nearby Share has now been expanded to Windows in select regions of the world so enable more devices to be connected and work together. So now, you will be able to transfer files between Android and Windows Devices by installing the Nearby Share App on your PC.
In this article we will be explaining how you can share files between your Windows and Android devices using Nearby Share.
Working:
1. Download and install the Near Share Beta App on your Windows PC using the link that we have provided at the end of this article.
2. Launch Nearby Share, click on ‘Sign in’ and sign in to your Google account. Next, click on the drop-down menu at the top left and choose from whom you wish to receive the files such as Receive from Contacts, Receive from your devices or Receive from everyone.
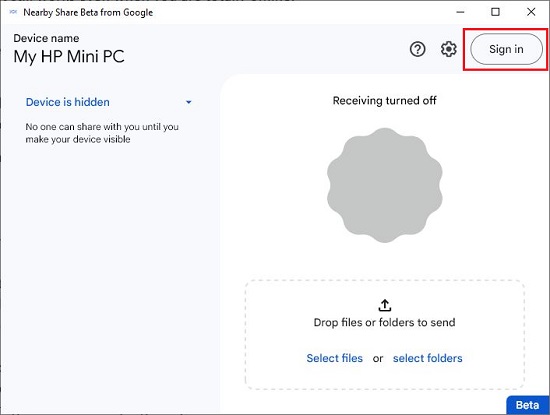
3. If you select ‘Receive from your devices’ only those devices that have signed in with the same Google account above will be able to send files to the Windows PC. If you choose ‘Receive from contacts’ you will be asked to select the saved Contacts in your Google account from whom you wish to receive any files. You must remember that the contacts can share files with you only if they are nearby (close proximity).
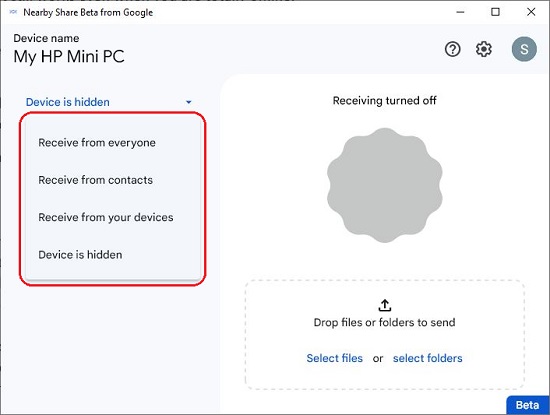
4. You can choose the destination folder where you wish to save the received files by clicking on the ‘Settings’ icon at the top right. By default the received files will be saved in the Downloads folder.
5. To Send files / folders from your Windows PC to Android devices, just drag and drop them onto the box.
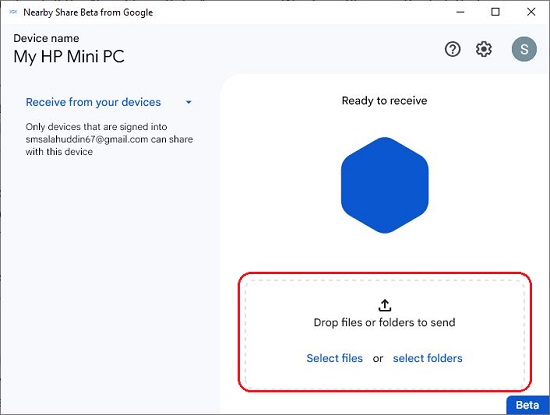
6. The Nearby Share Beta App will now automatically scan for the nearby devices and a notification (Device nearby is sharing) will be displayed on the close by Android devices in which ‘Use Nearby Share is enabled and ‘Device visibility’ is turned on.
7. The list of available nearby devices will now be displayed on the app screen. Click on any one of them to start the file transfer.
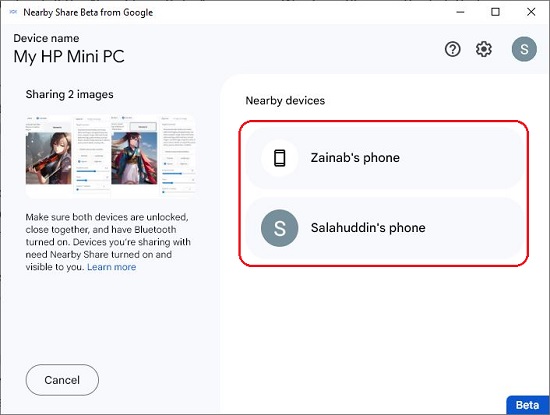
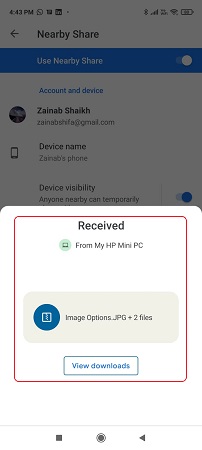
8. Depending on the Nearby Share (Device visibility) settings on the Android Device, the user may require tapping on the ‘Accept’ button to receive the files or folders.
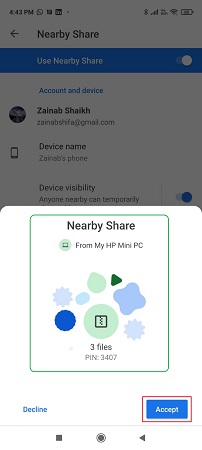
9. To Send files / folders from your Android device to the Windows PC just make sure that the Nearby Share Beta App is running on your PC.
10. Long press and select the files / folders that you wish to send, tap on ‘Share’ and choose ‘Nearby share’.
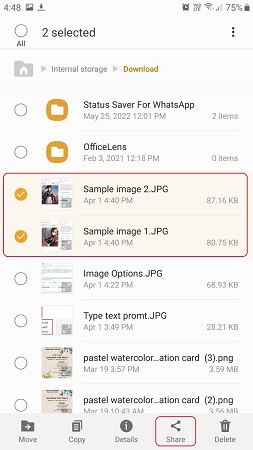
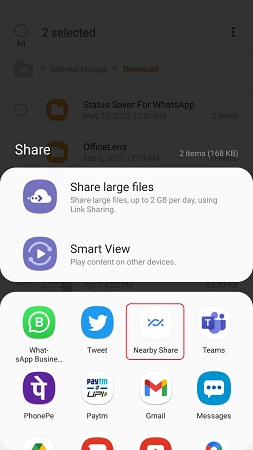
11. Select your Windows PC from the list of available devices and the data transfer starts automatically.
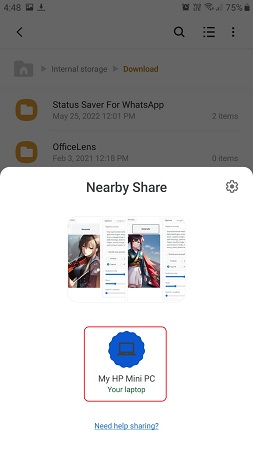
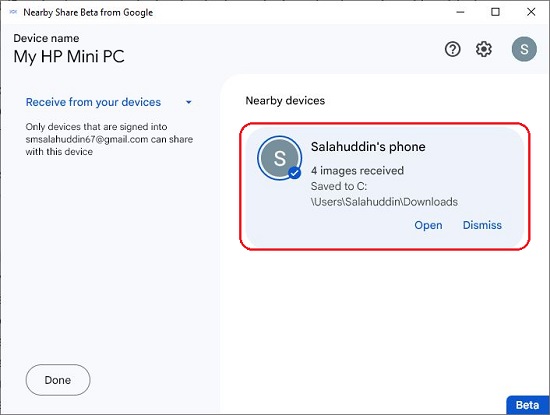
Closing Thoughts:
Whether you are sharing links, photos, documents or folders, Nearby Share has the potential to make your life very easy and comfortable by allowing you to transfer files and folders between nearby Android devices as well as Android devices and Windows PCs.
Click here to download Nearby Share Beta App.