This tutorial shows how to take full webpage screenshot in Firefox without any add-on. This is possible with a hidden feature of Firefox, known as “Firefox Screenshots“. Using this built-in Firefox feature, you can capture entire webpage screenshot and then save it as PNG image. Apart from that, it also lets you capture only the visible part of a webpage. So, you have both the choices.
To take whole webpage screenshot in Firefox, you have to first activate this built-in feature by accessing configuration page of Firefox. After that, a ‘Capture‘ icon is visible just next to address bar. Using that Capture icon, you can take entire page screenshot or only visible part screenshot and then save it to PC as PNG file. Currently, this built-in screenshot capture feature is in beta mode and available in Firefox 54 and higher version. Even though it is in beta mode, it worked like a stable feature during my testing.
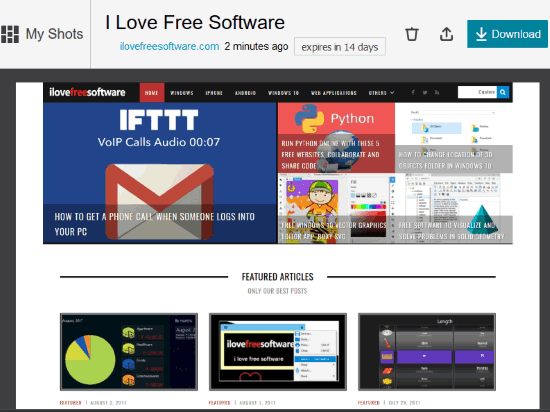
In the screenshot above, you can see a full webpage screenshot captured by me using this hidden feature of Firefox.
Before you enable this feature, do note that:
- Your captured screenshots are uploaded to screenshots.firefox.com. A screenshot is automatically expired after 14 days.
- You can also manually delete any screenshot from server immediately. This is handy when you have saved the screenshot to PC and then don’t want to keep it on the server.
- You can see the list of captured screenshots under My Shots section.
- A unique sharing link is generated for each captured screenshot. Using that link, you can share your screenshot on Twitter, Facebook, and Pinterest. Or else, you can simply copy screenshot URL and then give it to anyone you want.
How To Take Whole Webpage Screenshot In Firefox Without Using Any Add-on?
Step 1: Open your Firefox browser and then type “about:config” in the address bar. Press enter and then you will see a warning message “This might void your warranty“. See the screenshot below. You can continue by clicking on “I accept the risk!” button.
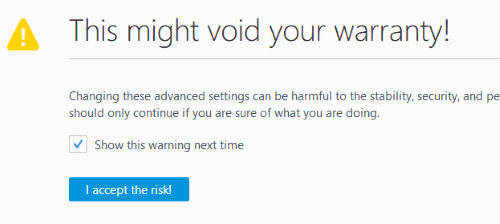
After that, configuration page will open and a huge list of options will be visible under configuration page.
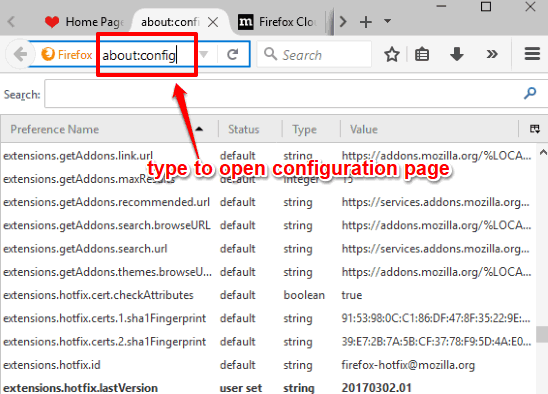
Step 2: Use the Search bar visible on the top part of configuration page, type “extensions.screenshots.system-disabled“, and press enter.
It will filter the entire list and only one option will visible. That option is associated with Firefox Screenshots feature. By default, this option remains disabled. Double-click that option to activate it. As soon as you will activate it, you will see that a ‘Capture‘ icon is visible on the toolbars (just next to address bar of Firefox).
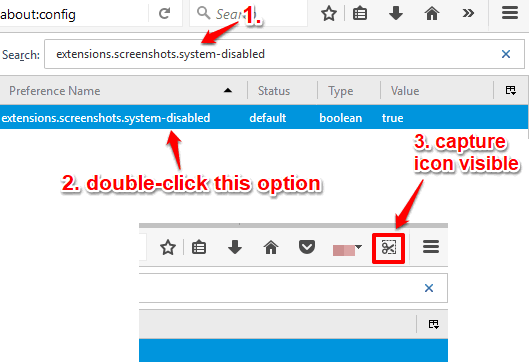
Click that option and you will see a pop-up that shows a basic guide related to screenshot capture feature.
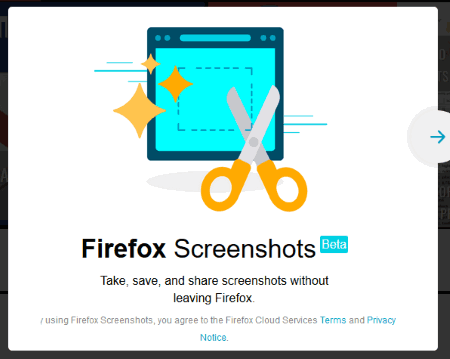
Step 3: Now open a webpage whose screenshot you want to capture. Again, click the “Capture” icon and you will see two main options: Save full page and save visible. Use Save full page option and then it will capture the whole webpage.
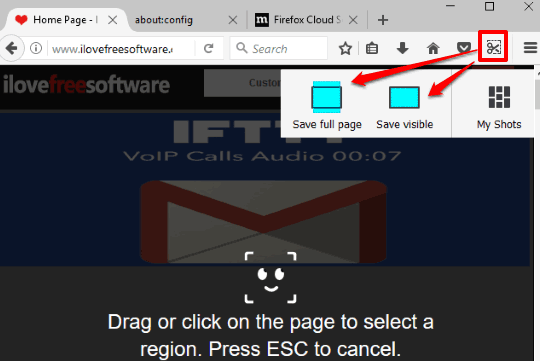
When the screenshot is captured, it is visible in a new tab. There you will see three options: Download, Delete and Upload.
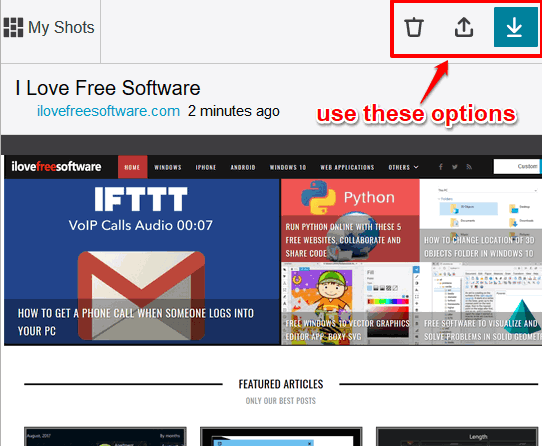
Use Download option and then you can save your screenshot to PC as PNG file. If you don’t want to keep your screenshot on the server, you can use Delete icon. And to share your screenshot with others, you can use Upload icon.
In this way, you can capture the screenshot of entire webpage in Firefox without installing an add-on.
The Conclusion:
There are so many add-ons that help to capture webpage screenshots. But if you are like me who prefer native features over add-ons, then this Firefox Screenshots feature is gonna help you a lot. Instead of using some add-on to capture full webpage screenshot in Firefox, you can enable this native feature and then capture entire webpage anytime in just two clicks. Try this feature.