This tutorial explains how to lock taskbar icons in Windows 10 so that icons can’t be removed or added. It is possible with two built-in features of Windows 10. These are: Group Policy and Registry Editor. When this trick is applied, you won’t be able to remove any pinned item from taskbar as well as add new items to Taskbar. It will show icons of opened applications on Windows 10 taskbar, but you won’t be able to pin new programs. And when you right-click on a pinned item, Unpin from Taskbar option won’t be visible.
I will start with Local Group Policy (LGPO or LocalGPO) window because it is an easier method. However, you must also know that LocalGPO method can’t be used in Windows 10 Home edition. If you are using the Home version of Windows 10, then you have to use Registry Editor method to lock Windows 10 taskbar icons.
![]()
In the screenshot above, I have shown the comparison before and after locking the taskbar icons. You can see that earlier Unpin from taskbar option was visible, but after locking taskbar icons, it has vanished.
Now have a look at the screenshot below. You can see earlier there was “Pin to taskbar” option visible in the right-click menu for a particular item. However, after using the same trick, that option is removed from the right-click context menu.
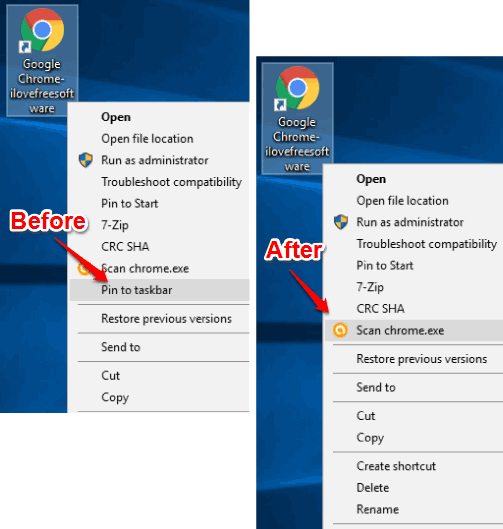
This means we can easily lock Taskbar icons so that neither you can unpin any pinned program nor pin new programs on Windows 10 taskbar.
Method 1: How To Lock Windows 10 Taskbar Icons Using Group Policy?
Step 1: You need to open the Group Policy window. You can open it using the Search box (type “group policy” and then Enter).
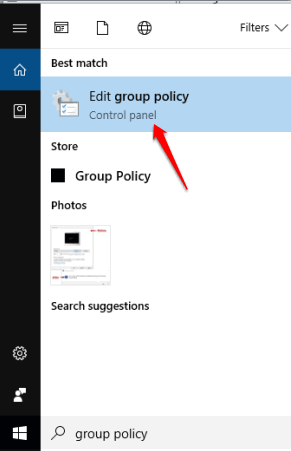
Step 2: There are a lot of tweaks under Group Policy. For example, you can hide properties option from Recycle bin context menu, easily disable mouse cursor change, disable desktop wallpaper change, and lots more. However, for now, we have to find the option to lock Windows 10 taskbar icons. So find the “Start Menu and Taskbar” option. You need to click User Configuration, then explore Administrative Templates, and finally click on Start Menu and Taskbar.
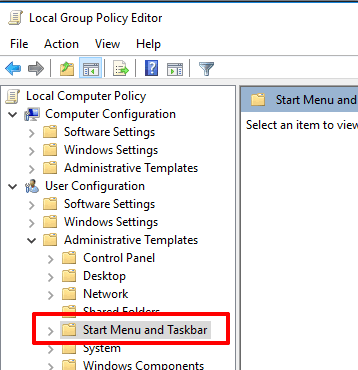
Step 3: Clicking that option will open a lot of other options under the Settings (see the screenshot below). Now you need to scroll down the list of options and find “Do not allow pinning programs to the Taskbar” option. Double-click this option and a window related to this option will open.
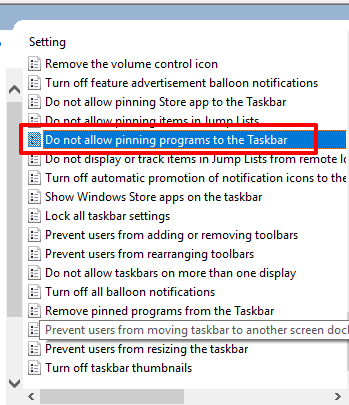
Step 4: Like many other tweaks, Do not allow pinning programs to the Taskbar window also provides three options: Not Configured, Enabled, and Disabled. To prevent removing pinned programs from Windows 10 taskbar, select the second option, which is “Enabled“, and then save it.
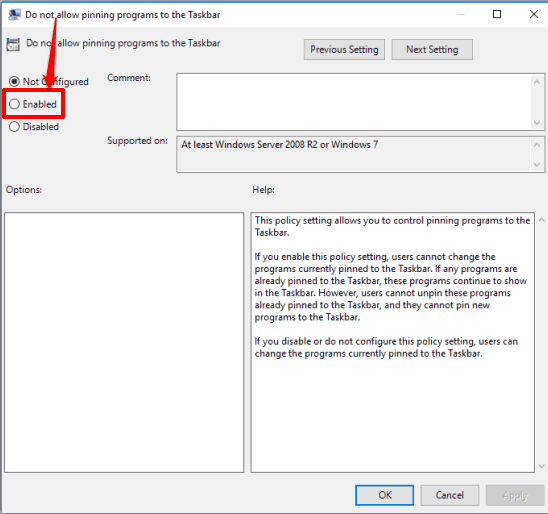
Now right-click on a pinned program and you will see that Unpin from taskbar option is not visible. Also, when you right-click on a program shortcut, then Pin to taskbar won’t visible. This confirms that taskbar icons are locked and can’t be added or removed.
To undo the changes, you only need to apply “Not Configured” option using the Do not allow pinning programs to the Taskbar window and save the changes.
Method 2: Lock Windows 10 Taskbar Icons using Registry Editor To Prevent Users from Removing and Adding New Icons
Step 1: You need to open Registry Editor. You can do this by typing ‘regedit’ in the Search box and then press the Enter.
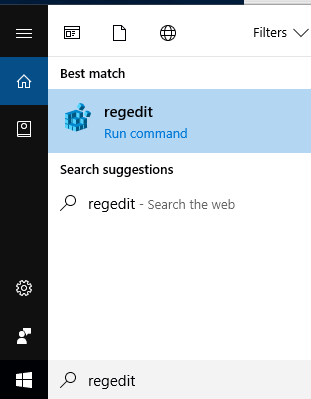
Step 2: Explore the Registry and find Windows key. It is located at: HKEY_CURRENT_USER → SOFTWARE → Policies → Microsoft → Windows.
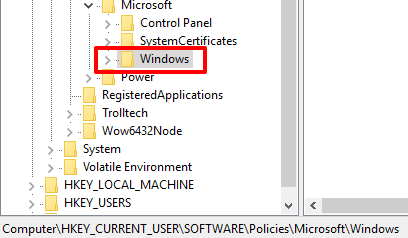
Step 3: Create a sub key under this Windows key and name it as “Explorer“.
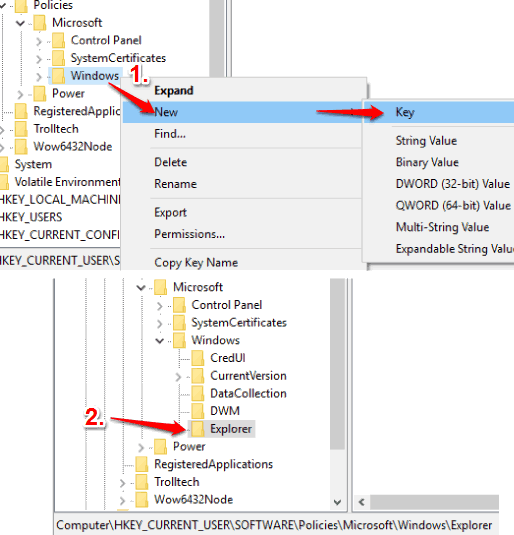
Step 4: After creating Explorer key, right click at the right side on an empty area, go to New, and then tap DWORD (32-bit) Value. Rename this new value as “TaskbarNoPinnedList“.
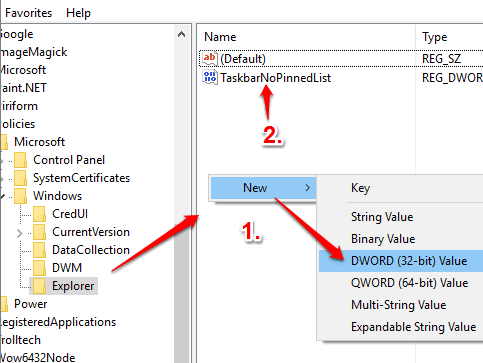
Step 5: Finally, you need to double-click on that DWORD value and add ‘1’ in the Value data of this value.
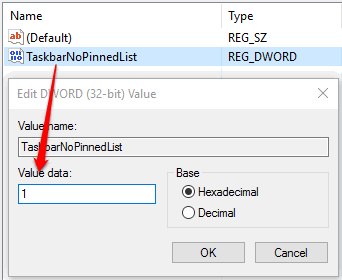
After that, you can save it.
Now right-clicking on taskbar icon won’t show Unpin from taskbar option. Also, there will be no Pin to taskbar option when you right-click on an application shortcut.
To go back to the default state, you can simply set ‘0’ in the value data of TaskbarNoPinnedList DWORD value.
The Verdict:
Locking taskbar icons in Windows 10 using both the methods is pretty easy. However, Group Policy method seems to be a bit easier. Therefore, I prefer Group Policy method. No doubt that Registry Editor method to lock Windows 10 taskbar icons is also handy and especially helpful for people using the Home edition of Windows 10.