This tutorial is all about how to manage team leave requests on Slack. By default, you won’t get any option in Slack to manage team leave requests and if any team members need to ask for a leave then all he/she can do is send a message for that. But, keeping track of messages for leaves can be a hectic task. So today, I have dug up a simple way using which you can easily manage leave requests of your team members on Slack.
There is actually a free Slack bot called “Leeve” which allows you to manage leave requests. You can use it to ask team members to send leave requests, approve or deny requests, see remaining leaves, keep track of team member’s leaves, and much more. For this, all you would need to do is integrate this bot with your Slack account.
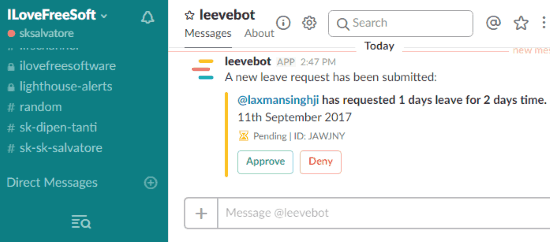
How to Manage Team Leave Requests on Slack:
To get started, simply visit the “Leeve” homepage and click on “Add to Slack” button. After that, it will ask you to choose any of your Slack Channel and then authorize this bot. Once you do that, it will open a new window where you would need to complete the setup of this bot. First, it will ask you to complete the company settings by selecting various parameters including Company Name, Leave Year Starts At, Location, Default Public Holidays, Timezone, Default Leave Allowance, and Default Working Days.
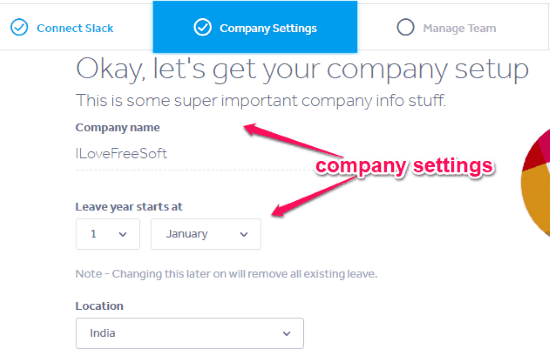
When you’re done with the company settings, it will ask you to manage your team. It will automatically fetch all your Slack team members and you will be able to allow them to use “Leeve” bot, make them leave approver, and also manage individual leave settings. For each user, you can set the start date, working days, annual leave allowance, any leave carried over from last year, leave already taken this year, public holidays, and total leave allowance. You can also make the team member an approver such that he can approve or reject leave requests.
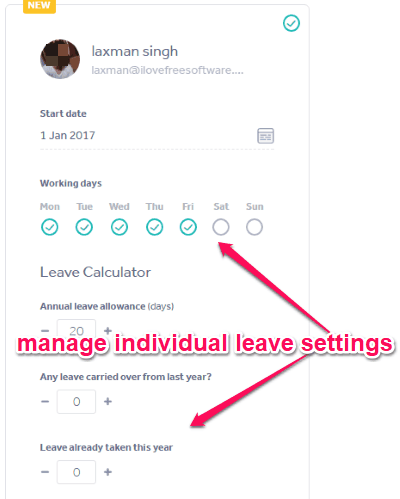
After you do that, you can simply complete the setup and the bot will be active and running on Slack. Now, you and your team members will be able to see a new Slack app named, “leevebot” under the “Apps” section on the left panel. This can be used to request leaves, approve leaves, see remaining leaves, and so on.
Now, let’s say you’re the only approver and you want to manage your team member leave requests on Slack. Then send a message in your team channel asking all members to send leave requests using “leevebot”. They can send a request by using the slash command “/leevebot request [DD/MM/YYYY]“.
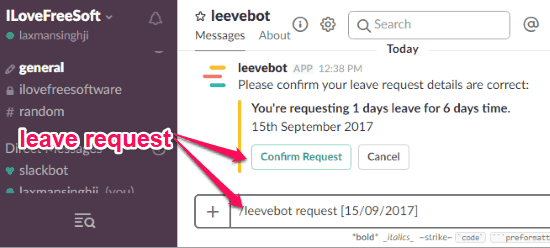
In addition to that, they can also use the other following slash commands for different leave requests:
- Request a morning leave – /leevebot request [DD/MM/YYYY] am
- Request an afternoon leave – /leevebot request [DD/MM/YYYY] pm
- Request multiple days leave – /leevebot request [DD/MM/YYYY] to [DD/MM/YYYY]
Once they do that, you will be able to see their leave requests and respond to them. You will see two options associated with each request for approving or denying the request.
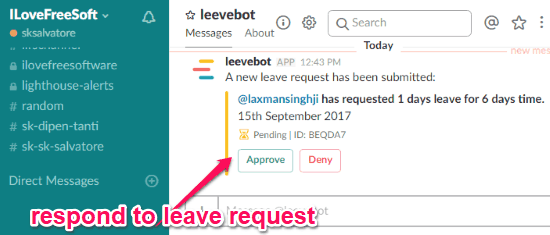
When you click on any of these options, the sender of that request will see your response instantly. He/she will receive a message from “Leevebot” saying “your request has been approved” or “your request has been denied”.
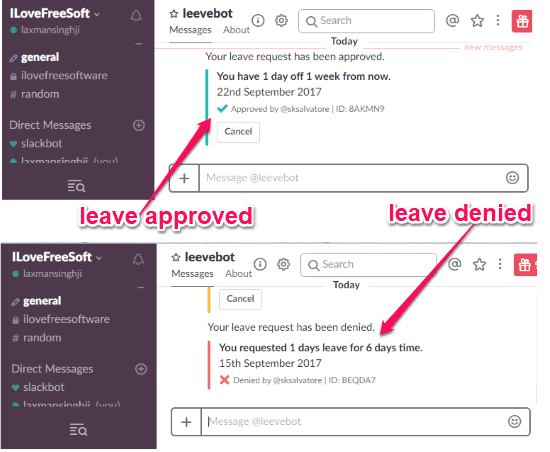
This is how you can manage team leave requests on Slack. Apart from that, this Slack bot also supports many other commands such as:
- /leevebot remaining – For the current leave period, see the leaves remaining.
- /leevebot requests – See all the leave requests including pending, approved, and denied.
- /leevebot team requests – View all the approved leave request for your team.
- There are many other commands available which you can check out from this link.
Closing Words:
The “Leeve” bot makes it very convenient for you to manage team leave requests directly on Slack. So, if you’re looking for a hassle free method of managing leave requests of your employees, colleagues, etc. then go ahead and integrate “leeve” with your Slack account.