In this tutorial, we will talk about the various ways to customize Windows 10 taskbar. The list is pretty detailed and we have covered almost all native ways for doing so. So without further ado, lets get started with the tutorial itself!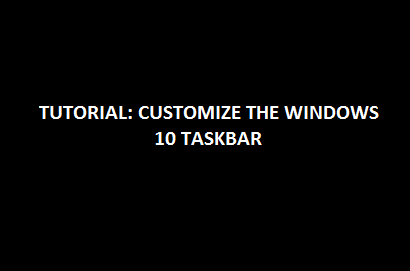
1. Locking The Taskbar: Prevent Accidental Moving or Resizing
It is pretty irritating when you see that you have moved the taskbar accidentally while working on your laptop. If you move your taskbar around a lot, you may choose to keep it unlocked but you may want to lock it to prevent accidental moving or resizing. To do so, right click on the taskbar, and click on Lock the Taskbar option.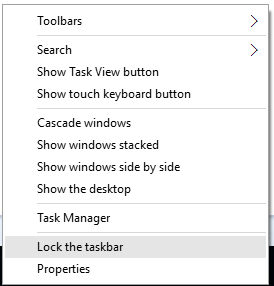 That’s it for this one!
That’s it for this one!
2. Auto – hide the taskbar
To some people, Windows 10 taskbar being constantly visible on the screen might be a big annoyance. You can be rid of this annoyance by making the taskbar only show up when you absolutely want it to. This can be achieved by using the option to auto hide the taskbar. Not only does this free up screen space, but it also makes the taskbar only appear when you absolutely want it to. To do this, right click on the Taskbar, and select Properties from the context menu which appears. Now you will see a below shown interface.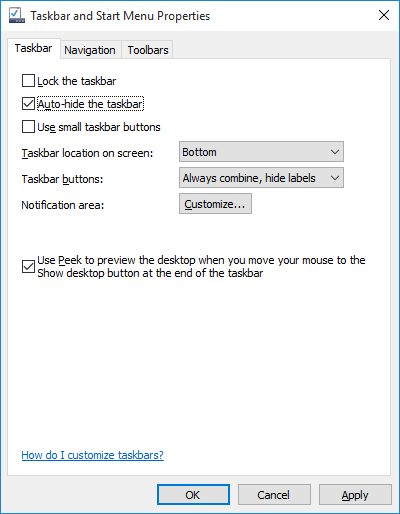
3. Use small buttons on Windows 10 Taskbar
This will reduce the size of your taskbar by making it use up less space on the screen by effectively reducing the button size of the pinned icons. To do this, right click the taskbar, select Properties from the context menu. Now you will see the below interface.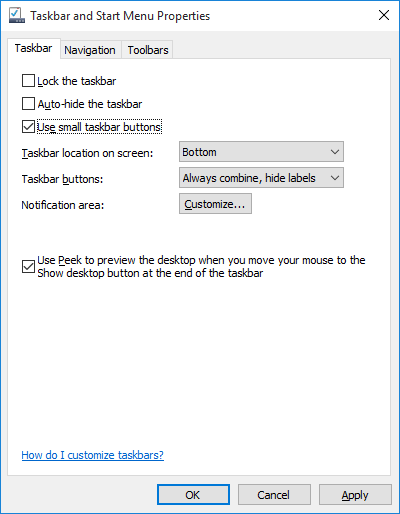
Tick the Use Small taskbar buttons option. Select Apply. Click Ok. Now you will see the difference like so.
4. Use large buttons for open apps in the taskbar
This will give you the old school feel of Windows where you will be able to see the name of the app which is opened next to the app’s icon inside the taskbar. To do this, again get to the Taskbar properties dialog box by right clicking on the taskbar and selecting Properties. Now in the box which appears, select Never Combine from the drop down menu which is next to the Taskbar buttons field.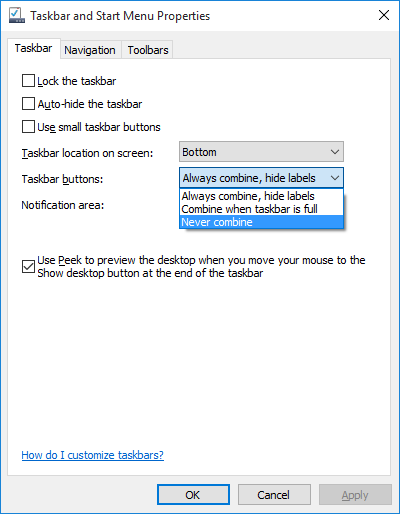 Click Apply and OK. Now your taskbar will look like the screenshot shown below.
Click Apply and OK. Now your taskbar will look like the screenshot shown below.![]()
5. Change the Taskbar color
Step 1: Right click the Desktop. Click Personalize.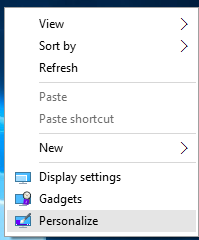 Step 2: In the box which opens up, click on Colors at the left side of the screen.
Step 2: In the box which opens up, click on Colors at the left side of the screen.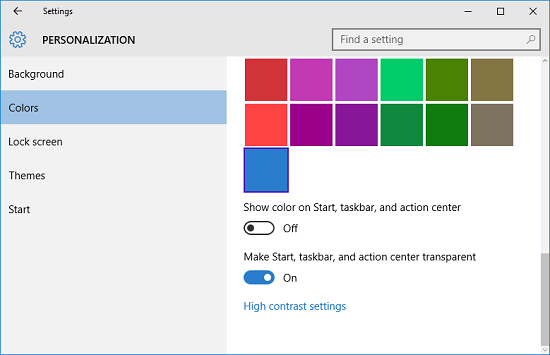 Scroll down in the Colors tab all the way to the bottom.
Scroll down in the Colors tab all the way to the bottom.
Step 3: Set the Show color on Start, Taskbar and action center option to ON.
Step 4 (Bonus): If you want the color on your taskbar to change according to the desktop background, scroll all the way up in the Colors Tab and set the Automatically pick an accent color from my background option to ON.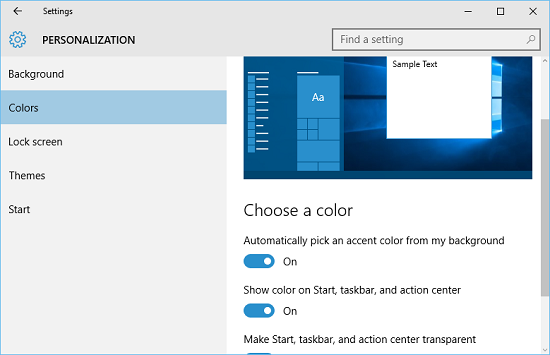 Result: Your taskbar is now colored according to color that you selected / auto colored if you followed up to Step 4. Here is how your Taskbar will look now.
Result: Your taskbar is now colored according to color that you selected / auto colored if you followed up to Step 4. Here is how your Taskbar will look now.![]() You can see that the taskbar is now colored blue.
You can see that the taskbar is now colored blue.
Other Windows 10 tutorials…
Conclusion
I do hope that you will find this tutorial useful in customizing your Windows 10 Taskbar. Do give these methods a shot and let me know how they went for you!
