Marker 2.0 is a free Google Chrome extension with which users can take screenshots of pages opened on Google Chrome and share them on Slack, Trello and many other collaboration/management platforms. In the process, users can also annotate the screenshots with text, boxes, and arrows in order to highlight various subjects in the screenshot. The screenshots can be made more entertaining by adding emoticons. In addition to the integration with various services, marker 2.0 also generates a direct link to your annotated screenshot so you can post your work anywhere on the web.
It only takes a couple of steps to edit and share the screenshots. With marker 2.0, you don’t have to use complex photo editing software and wait for them to load just to make small highlights. If your work involves taking a lot of screenshots then I am sure your desktop must be cluttered with them. Marker 2.0 retains your screenshots on its server, saving you from that messy desktop. On top of that, you can always use the screenshots in the future. Marker 2.0 also saves the link where you took the screenshot, which is a really rare and useful feature.
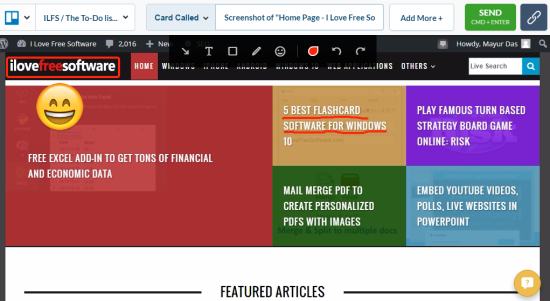
Let’s take a better look at Marker 2.0. If you’re interested in Slack, I am sure you will love the Slack Integration called Smooz. Smooz provides a common channel where multiple teams can chat.
How to Share Screenshots on Slack
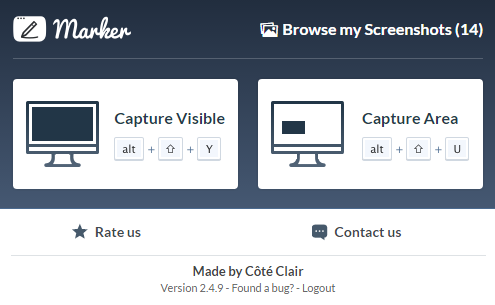
After downloading and signing into marker 2.0, users can access it from the top right corner of Chrome. Screenshots can be taken in two modes: The entire screen and a part of the screen. To capture the entire screen, you can use the shortcut command Alt+Shift+Y or click on ‘Capture Visible’ on the Chrome extension. Similarly you can use Alt+Shift+U on the keyboard or ‘Capture Area’ to tab a part of the screen.
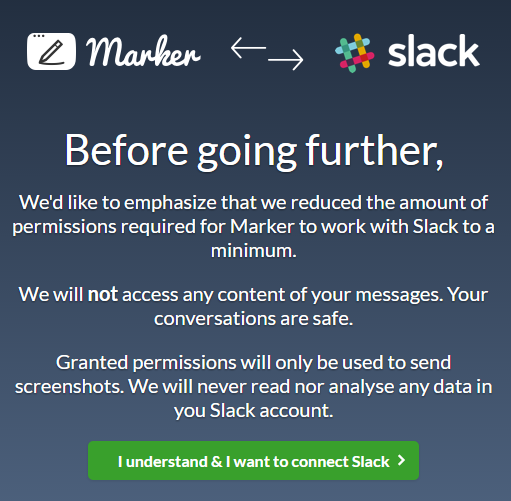
After taking the screenshot, you will be directed to a page where you have to choose a service and authorize Marker 2.0 to share the screenshot with them. In this case, I authorized Marker 2.0 to be used with my Slack account.
Following the authorization, the annotation page will open where you can add various elements to edit the screenshot. You can use a free-hand marker tool to underline important points and rectangular boxes to mark a relevant picture. With text, users can add short notes on the screenshot. Emoticons and different colors can change the overall mood of the screenshot too.
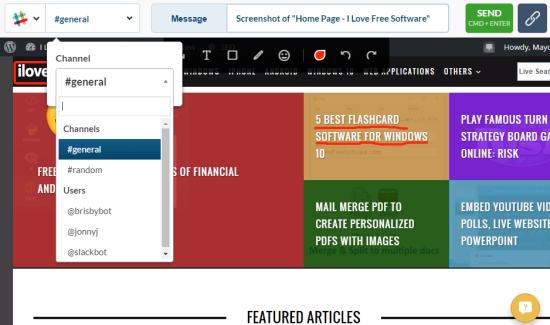
When the editing is done, users can choose the Slack channel or a contact they want to send the screenshot to. Click the dropdown menu on the top left, select Slack and select the desired channel or user. Click Send to send the screenshot.
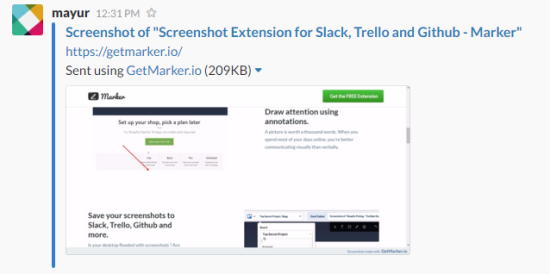
You can see that the posted screenshot is also accompanied by the link of the page where the screenshot was taken from.
How to Share Screenshots on Trello
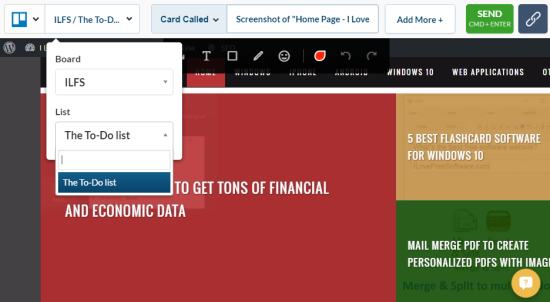
The process of editing screenshots is the same in every case. However, there are minor differences with different platforms. On Trello, users can post the screenshot on a card. Click on Add More+ to further edit the card. Users can add a description of the screenshot, a color label, members and a due date/time when the screenshot should be added.
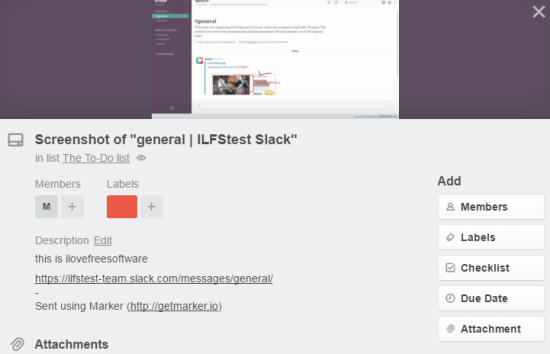
To use the screenshot elsewhere, click on the link button at the top right corner which will generate a link for the edited screenshot. All the screenshots you have edited are readily available under Browse my Screenshots on Marker 2.0’s Chrome extension.
Final Words
Marker 2.0 is an awesome tool since it combines the process of screen tabbing, editing and posting screenshots in a single application. The only drawback I encountered is Marker 2.0’s signature at the end of every posted screenshot which may annoy a few. But overall, this Chrome Extension gets the tedious job done fast and efficiently. I award Marker 2.0 with 5 stars.
Get Marker 2.0 here.
Know a better alternative to marker 2.0? Share it in the comments!