ChatWork is a free Slack alternative that comes with 5GB storage, group chats, task manager, video calls, audio calls, and more powerful features. Using this service, you can easily perform unlimited 1 on 1 chats, 1 on 1 video calls, and unlimited audio calls with all your friends or colleagues. It also allows you to add quotes, insert links, and share files like images, videos, and documents while having a chat with others. You can also create group chats and invite others to join, but the free version is limited up to 14 group chats only.
Similar to Slack, HipChat, and HiBox, ChatWork also provides an intuitive platform for team chat and discussions. You can invite as many contacts as you want, edit their information, have a direct chat, add them to a group chat, etc. The best part of this service is that you can also create new tasks and assign them to others with ease. Another unique feature is that you can even turn a message from the chat into a task.
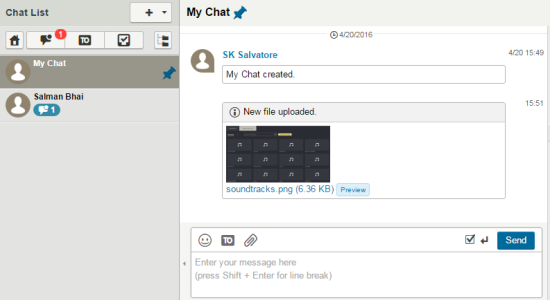
Note: The free version is limited to 1:1 video calls, up to 14 group chats, and 5GB storage. In order to remove these limitations, you can upgrade to the PRO version of ChatWork.
How to Invite and Add New Contacts to ChatWork:
Step 1: Visit the homepage of ChatWork and sign up to start using this service. The first thing you need to do is add new contacts with whom you can start a direct chat, video cal, audio call, etc.
Step 2: Click the “Contacts” icon at the top to start adding new contacts. A window popup will appear with two tabs named, “Add New Contact” and “Contacts”. In the “Add New Contact” tab, you can simply enter the email address of a user and click the “Send Invitation” button to send an invitation link. It also has an option to invite multiple users at once.
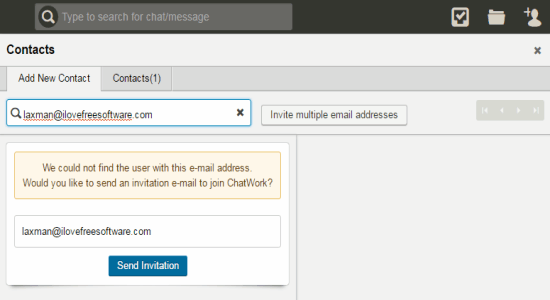
Step 3: As soon as the user sign up with ChatWork using your invitation link, the user will be added to your contacts instantly. All your added contacts will be visible in the “Contacts” tab.
How to Start a Direct Chat with any User:
Step 1: After adding contacts, go to the “Contacts” tab and click the “Direct Chats” button at the bottom of any contact’s name. The contact will be added to the chat list on the left of the main page.
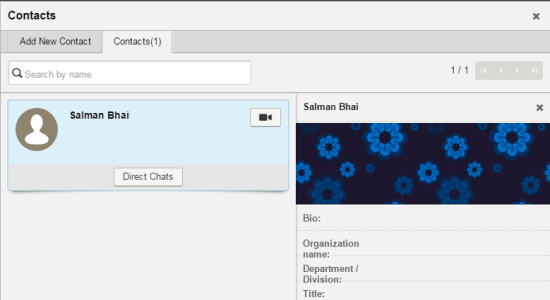
Step 2: Select any of the contacts with whom you want to start a direct chat. Simply click the contact name on the chat list and you will be able to start a conversation with that particular user.
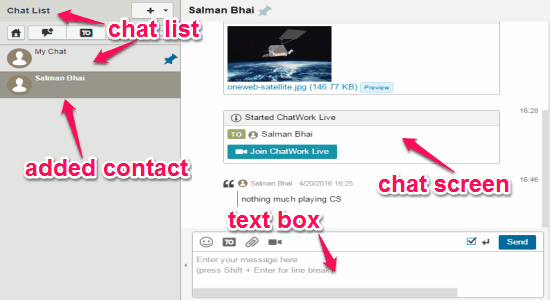
Step 3: When you select a contact, the chat screen will appear with a text box at the bottom of the screen. Simply type your messages in the text box and hit the “Send” button or “Enter” to send them. You can also send emojis and share files like images, videos, and documents. Use the Emoji and Attachment icons at the top of the text box to send emojis and share files respectively.
Step 4: It offers 5GB of free storage, which means whatever files you send also gets uploaded in your ChatWork account. Once, you reach the limit of 5GB, you have to upgrade to the Pro version for sharing more files.
How to Create and Start a Group Chat by Inviting Others:
Step 1: Click the “+” icon adjacent to the Chat List on the left and select the option “Create a new group chat”. The free version of ChatWork allows only 14 group chats.
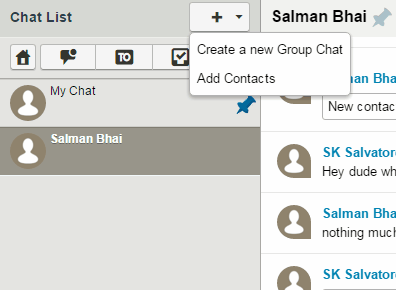
Step 2: After that, a popup will appear where you can add a group image, type the group chat name, add chat description, and add contacts to the group chat. It lets you edit permissions for each contact either as Admin, Member, and Read Only.
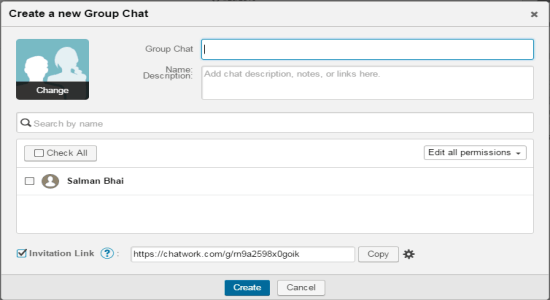
Step 3: You will also see an invitation link using which you can invite new contacts into the group chat. Once, you’re done with entering every detail, click the “Create” button at the bottom to start a group chat. You can send messages, emojis, and share files similar to the direct chat.
How to Make a Video and Audio Call Using ChatWork:
Step 1: While having a direct chat with a contact, you will see a “Camera” icon at the top of the text box. When you click the icon, it will ask to select either a video chat or an audio call. Selecting any one of the options opens up a new chat window which is similar in both cases. The only difference is that when you choose an audio call, the-the webcam is disabled by default.
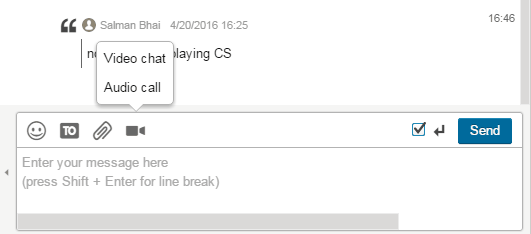
Step 2: When you choose to video chat with a user, the user gets a message with a button named “Join ChatWork Live”. As soon as the user clicks the button, you can start a video chat with that user instantly.
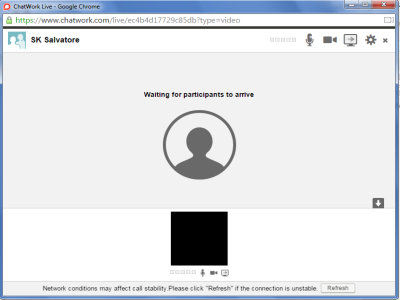
Step 3: In the same manner, you can select the “Audio Call” option to have a voice conversation with the user. The video feature is disabled while using the audio call chat window.
How to Create and Assign Tasks:
Step 1: On the right of the main page, you will see a “Tasks” section with an input field. Simply click on the input field to create a new task.
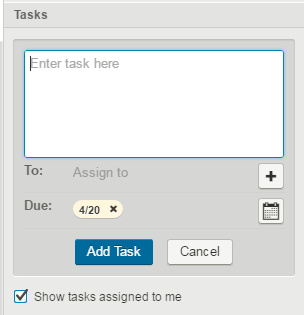
Step 2: You can type or enter the task details in the blank text box. To assign the task to any contact, click the “+” button and type the contact name. After that, click the calendar icon to set the due date and then hit enter.
Step 3: ChatWork also comes with a unique feature which allows you to turn a message from the conversation into a task. Simply hover your mouse cursor on a message and you will see a “Task” button as shown below. Click the button and the message will get automatically added to a new task on the “Tasks” section.
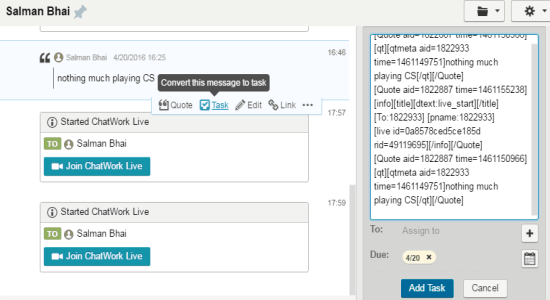
My Final Verdict:
If you’re looking for a simple alternative to Slack, then ChatWork is probably the best option for you. It offers dozens of features like direct chat, group chat, video chat, audio call, etc. You can also share file like photos, videos, and documents with other during a direct chat or a group chat. Apart from that, it also lets you create and assign tasks to any of the contacts.