This tutorial explains how to disable Taskbar thumbnail preview in Windows 10. Normally, when we hover the mouse cursor over the Taskbar icon of an application, a thumbnail is visible. However, if you don’t want to view those thumbnails, then this tutorial will be helpful. Two different methods are covered in this tutorial: using a free software and Registry Editor. You can use any of these methods to disable Taskbar thumbnail previews.
Basically, it is not possible to completely disable the thumbnail preview mode in Taskbar. However, using any of these methods, you can delay the thumbnail preview time (in minutes or seconds). This means, if you set preview time for 3 minutes, the thumbnail won’t be visible to you unless you hover over the Taskbar icons for 3 minutes. So, if you add a long delay time, thumbnails actually won’t be visible to you.
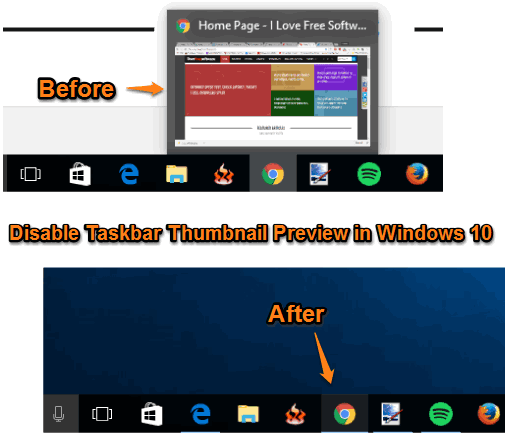
Let’s start with the first method.
Method 1: Disable Taskbar Thumbnail Preview In Windows 10 Using Registry Editor:
Step 1: Open the Windows 10 Registry Editor and go to HKEY_CURRENT_USER\SOFTWARE\Microsoft\Windows\CurrentVersion\Explorer\Advanced.
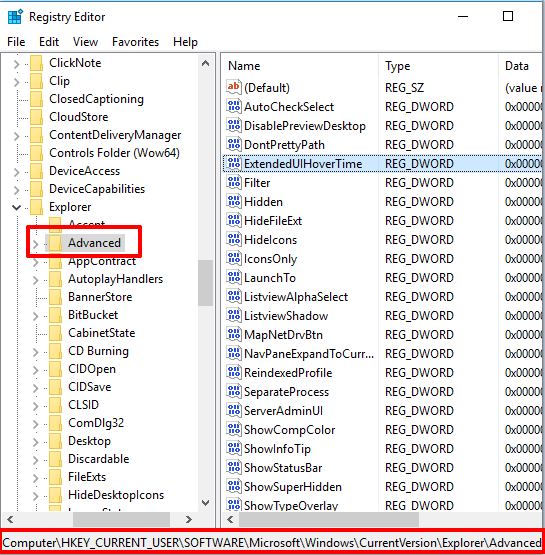
Step 2: Under Advanced key, you need to find “ExtendedUIHoverTime” DWORD Value. If there is no such value, then you can create it by right-clicking on Advanced key → New → DWORD (32-bit) Value.
Step 3: By default, the value of ExtendedUIHoverTime key is ‘0’. Change this value by double-clicking on the key and entering the value in milliseconds under ‘Value data’ field. For example, if you want to set the time for 3 minutes, then enter value ‘180000’.
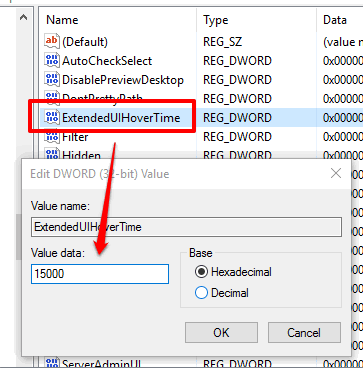
Press OK button and save the changes.
Now you can either restart File Explorer or your PC to apply the new changes.
Method 2: Disable Taskbar Thumbnail Preview In Windows 10 Using Free Winaero Tweaker Software:
You might have heard about Winaero Tweaker software, which comes with a lot of tweaks for Windows 10 and lower versions. Among those tweaks, there is an option to Disable Thumbnails. Use that option to disable thumbnail preview. These are the steps:
Step 1: Get the zip file of this software and extract it. Install Winaero Tweaker and launch the interface.
Step 2: You will find multiple menus and options under those menus. You have to access Taskbar Thumbnails option available under Desktop and Taskbar menu. After that, you will see multiple sub-options on the right part of its interface.
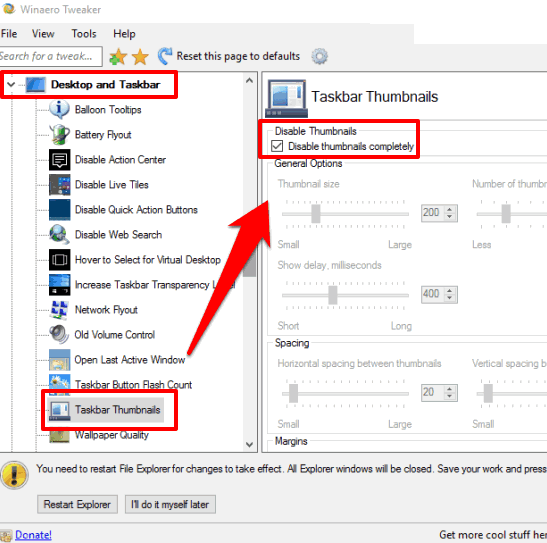
You need to click Disable thumbnails completely sub-option.
Step 3: Click Restart Explorer button to apply the changes. You can restart File Explorer later also. But to apply the new settings, you have to restart File Explorer.
This software automatically sets thumbnail preview delay time by 2 minutes, which gives you same feeling as if thumbnails have been disabled.
You may also check these tutorials: How to See Day in Windows 10 Taskbar Clock, How to Reserve Blank Space on Windows 10 Taskbar, and How To Display Seconds In Windows 10 Taskbar Clock.
The Verdict:
Both of these methods to disable Taskbar thumbnail preview in Windows 10 are good and very easy to use. However, I will prefer Registry Editor method. It is so because I can set custom delay time. Method 2 is also good but it comes with preset 2 minutes delay time only. However, no matter which method you use, one thing is sure that Taskbar thumbnail preview won’t annoy you anymore.