This tutorial explains how to set desktop background as one solid color in Windows 10. There is a built-in option available to use a solid color as Windows 10 desktop background. Apart from that, you can also take the help of some third-party application to use a solid color as desktop background in Windows 10. Both the options are covered in this tutorial.
In the native feature of Windows 10, there are 24 different solid colors available to choose from and you can apply any of them as desktop wallpaper or background. Thus, without using any tool, you can manually set a solid color as Windows 10 desktop wallpaper. On the other hand, the third-party software come with the feature to choose any color hex code and apply that solid color as your Windows 10 desktop background.
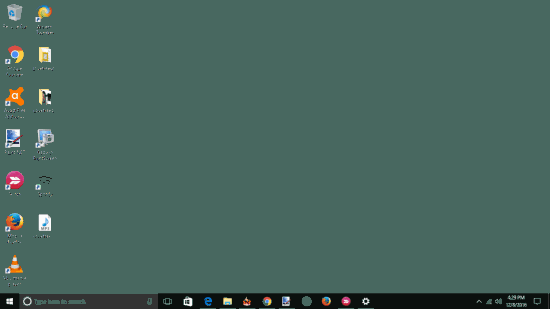
Option 1: How To Set Desktop Background As One Solid Color In Windows 10 Using The Built-in Option?
Step 1: Open the main Settings window of Windows 10. You can use Start button and click Settings icon or use the Search box to open Settings.
Step 2: Settings window has different menus. You need to click Personalization menu.
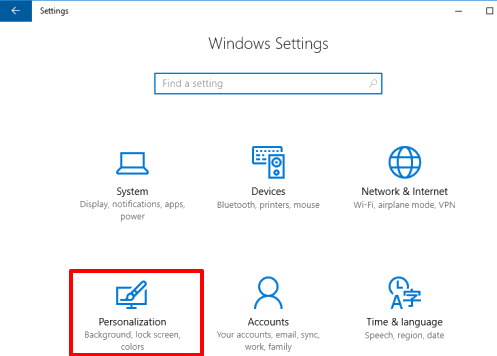
Step 3: At the left side, there are 6 different sub-menus. Click Background sub-menu and its options will be visible to you. By default, Background is set to ‘Picture’ mode. You need to use the drop down menu and switch background to Solid color mode.
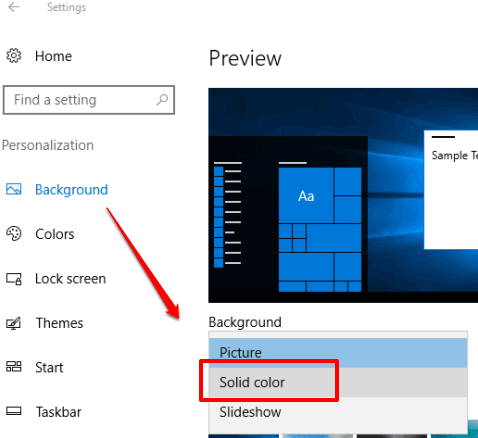
Step 4: You will see a color palette that contains 24 different solid colors. Now you know what to do. Click on any color and see how it will look on the desktop using Preview.
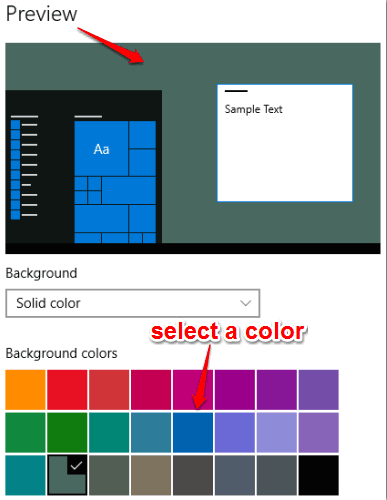
If the color looks good, you don’t have to do anything. It is already set as desktop background. If you want to try some other color, just do a single click to apply that color.
Option 2: Set A Solid Color As Windows 10 Desktop Background Using A Free Colortypist Software:
There are some free software also available to set a solid color as Windows 10 desktop background. And, Colortypist software is one of those useful software.
Step 1: You can use this link to get the setup of this software.
Step 2: It has a small interface where you can enter the hex code of any color as per your wish.
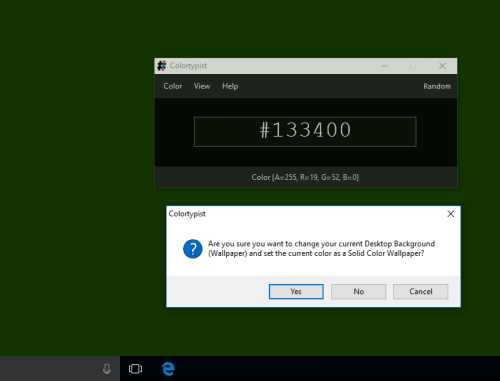
As soon as you enter the color hex code, it shows the preview on the desktop screen.
Step 3: You can preview as many color hex codes as your want. And when you think that this particular hex code is perfect, you can apply it as the solid color for your desktop background. For this, you need to click Color menu and click on Set As Desktop Wallpaper option.
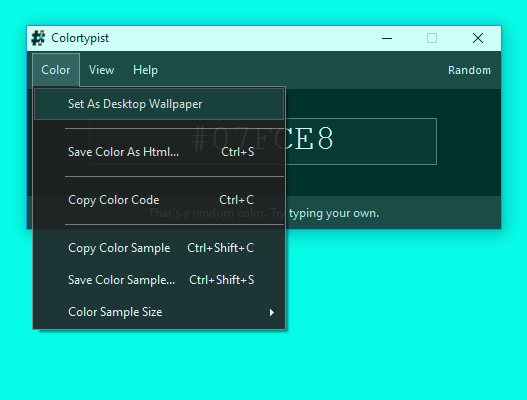
There are a few other options also available that you can use. For example, you can copy the color sample to clipboard, save sample as PNG, JPG, or BMP image, and save the color as HTML file. You can use any option as per the need and then apply the color code to use solid color desktop background in Windows 10.
Here are some other interesting tutorials for you: How To Set Animated GIF As Wallpaper In Windows 10, How To Set Video As Wallpaper In Windows 10, and How To Set Desktop Icon Spacing in Windows 10.
The Verdict:
Those who are more comfortable to use a solid color instead of wallpaper as desktop background, they can use this built-in feature of Windows 10 or this free software. It is also good when you just need a change for the time being. Just a few clicks and choose any of the available colors to set the desktop background on your Windows 10 PC.