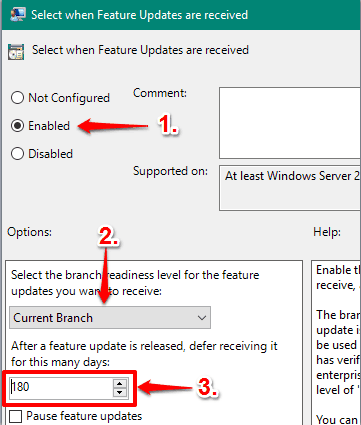This tutorial explains how to set the time period to defer updates on Windows 10. There are two options to do this: Using Group Policy Editor and Registry Editor. Both the methods are covered in this tutorial. Using the first option, you can disable “Feature Updates” for up to 180 days and “Quality Updates” (main system updates) for up to 30 days. And using Registry Editor, Feature Updates can be deferred for maximum 8 months and Quality Updates for 4 weeks. So, Windows 10 upgrade and update process will remain in your control.
Those running Windows 10 Professional, Education, and Enterprise editions can use the first as well as the second option. Other Windows 10 editions don’t provide Group Policy Editor, so Registry Editor can be used to set the time period to defer updates. Let’s start with the first option.
Set The Time Period To Defer Updates on Windows 10 Using Group Policy Editor:
Step 1: Use ‘Win+R’ hotkey to open Run command box and type “gpedit.msc”. It will open the Group Policy Editor window.
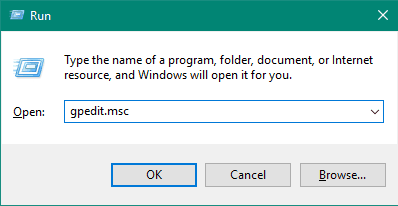
Step 2:Go to Computer Configuration → Administrative Templates → Windows Components → Windows Update → Defer Windows Updates. There you will find two options: Select when Feature Updates are received and Select when Quality Updates are received.

- Double-click on the first option. It will open a new window. Here, you need to select Enabled → choose Current Branch under Options menu → and set the number of days to defer feature updates. The maximum value is 180.

- Double-click the second option. It will open a window similar to the first option, but it is for Quality Updates. In that window, you also have to select Enabled → set number of days to defer system updates. The maximum value is 30.
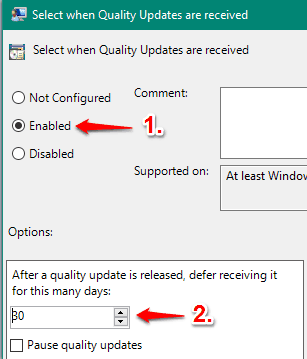
Use these options as per your need and defer system updates.
Set The Time Period To Defer Updates on Windows 10 Using Registry Editor:
Those running Windows 10 edition other than Professional, Education, and Enterprise can use Registry Editor to set the time period to defer Windows 10 upgrades and updates.
Step 1: Open the Registry Editor. Find windowsupdate key. It is located at:
HKEY_LOCAL_MACHINE\SOFTWARE\Policies\Microsoft\Windows\windowsUpdate.
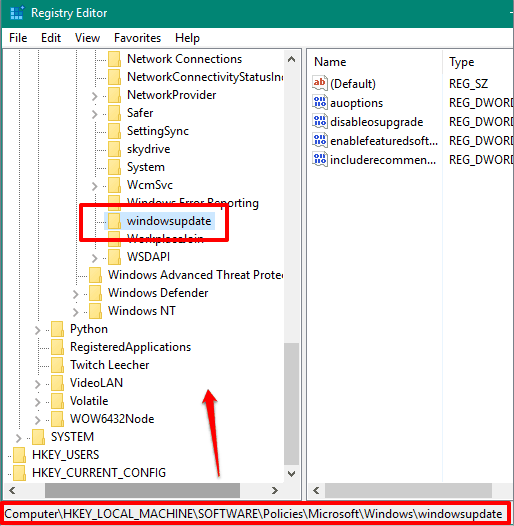
Step 2: Now under windowsupdate key, you need to create two DWORD (32-bit) values and name them as “DeferUpgrade” and “DeferUpgradePeriod“.
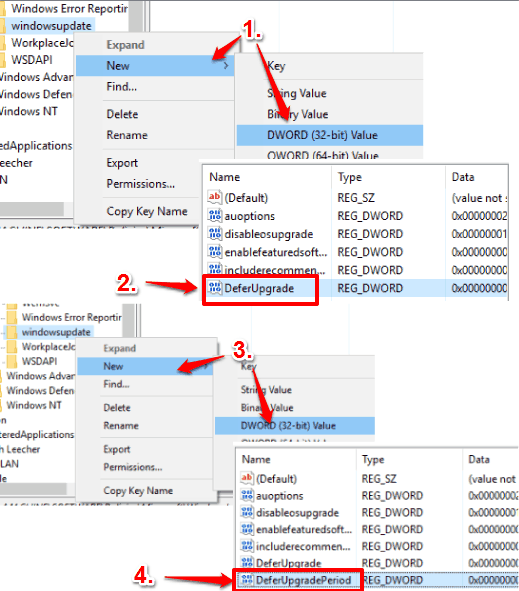
Step 3: Double-click on DeferUpgrade value and set its Value data to ‘1’. After that, double-click on DeferUpgradePeriod value and set its Value data between ‘0-8’. The values are referred as months. So, value 7 means 7 months.
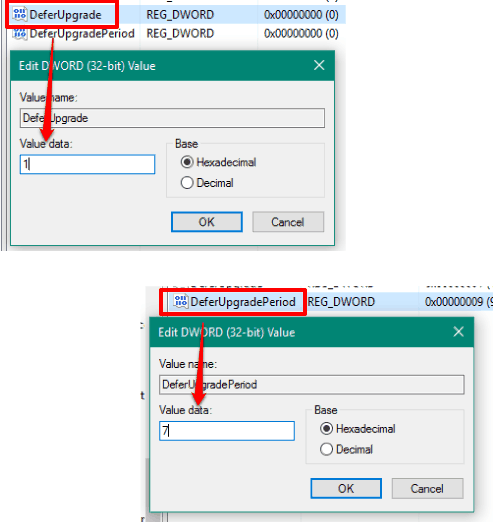
Step 4: Using the above steps, you can defer feature updates. To defer system updates, you again need to create a DWORD value and name it as DeferUpdatePeriod. Double-click that value and set its Value data between ‘0-4’. Here, the values are referred as weeks.
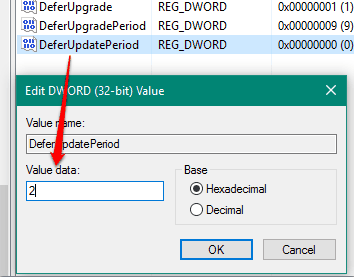
Set these values as per you need.
When you want to keep the default settings, you can simply delete these values.
You may also check: How To Customize The Windows 10 Taskbar, Methods To Take File Ownership In Windows 10, and Android Marshmallow Look And Feel On Windows 10.
The Verdict:
There is an option available to Defer feature upgrades (under Windows Update) in Windows 10 Professional and other editions, but you can’t set the time period. Also, this option doesn’t help you defer system updates. Therefore, Group Policy Editor and Registry Editor come in handy. With a few tweaks, we can set the time period to defer Windows 10 upgrades and updates. Just carefully follow the steps mentioned in this tutorial and defer updates with the specified time period.