AnyDesk is an amazing freeware desktop application that lets you remotely access your computer from any other computer system. Based on the freemium model, AnyDesk can turn any computer system into a control hub for the computer that you want to remotely administer in a matter of seconds. You can view files, access and use installed applications, perform all kinds of standard file operations (move, copy, paste, delete etc.) and just about anything on the remotely controlled system without even touching it, all thanks to AnyDesk. It works by providing both computers with a unique AnyDesk ID, which can be then used to connect them together over a network connection. AnyDesk is also secure as both ends of the connection are cryptographically verified, and uses TLS (Transport Layer Security). Sounds like something you could use? Head past the break to find out more.
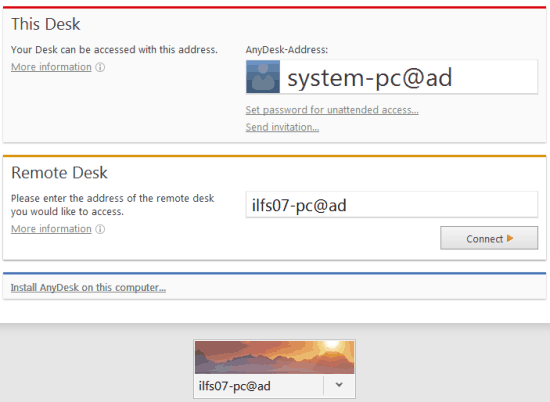
Installation and main User Interface of AnyDesk Remote Access Software:
You might think that a software as versatile and feature loaded as AnyDesk must be quite heavy in size, but believe it or not, it’s the exact opposite. At under 1.5 MB, AnyDesk is utterly lightweight. Installing and Setting AnyDesk up is extremely simple. In fact, there’s something really interesting to be mentioned here. When you download AnyDesk, you get a single executable that lets you try AnyDesk without installing it. And if you like it and want it permanently, you can install it with the integrated one-click installer. All you have to do is click Install AnyDesk on this computer. Pretty amazing, don’t you think?
Download the free individual version of AnyDesk from its homepage. Once done, run the downloaded application. Here’s how the main user interface of AnyDesk looks like:
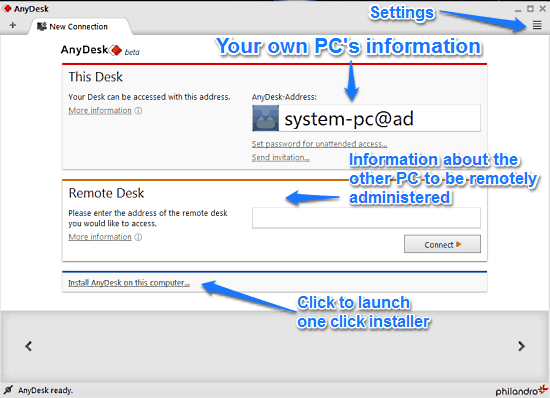
As illustrated by the above screenshot, the user interface of AnyDesk is pretty simple and straightforward. It consists of two primary sections: This Desk, which consists of your own computer’s AnyDesk address, and Remote Desk, which consists of the address of the other computer that you want to remotely administer. The top right corner features a drop down menu to access the settings. The bottom pane consists of a visual list of the connected computers.
How to connect to and remotely access another computer using AnyDesk?
Note: For the remote access to work, both computers (the one that will be used for remote access, as well as the one that will be remotely accessed) need to be connected to an active and stable network. Apart from this, both computers need to have AnyDesk installed and running.
AnyDesk makes it extremely easy to remotely connect to any computer that you want to remotely administer, requiring just a few clicks to do so. Let’s see how it’s done:
Step 1: In the Remote Desk section of AnyDesk, enter the AnyDesk address of the computer that you want to connect to (Each computer having AnyDesk has an automatically generated AnyDesk address listed in the This Desk section), and hit Connect.
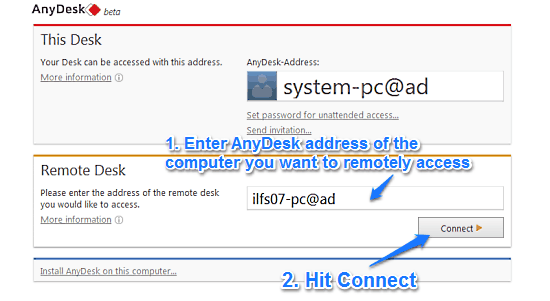
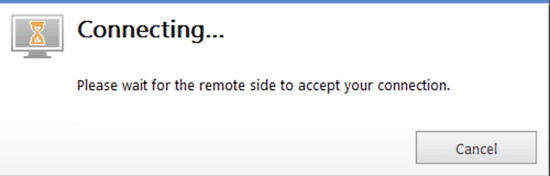
Step 3: Now, obviously the other computer needs to accept the connection in order to be remotely administered (You can’t just install it on any computer and expect to take control of it). This is how the connection prompt appears on the other computer.
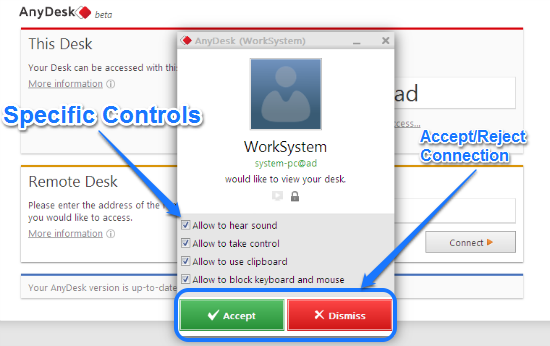
As illustrated by the above screenshot, the connection prompt at the other system allows the user of the system to accept or reject the connection. Should the connection be accepted, AnyDesk offers a little more granular control over what is controlled via handy options which can be selected via checkmarks. You can select whether to allow the other computer to hear the system sounds or not, allow/disallow taking over of keyboard and mouse, clipboard etc.
Once the computer to be remotely administered allows access, the controlling system can access it completely, within AnyDesk’s own UI. The controlled system’s desktop appears in AnyDesk’s UI, from where it can be controlled by the remote administrator. Here’s a screenshot:
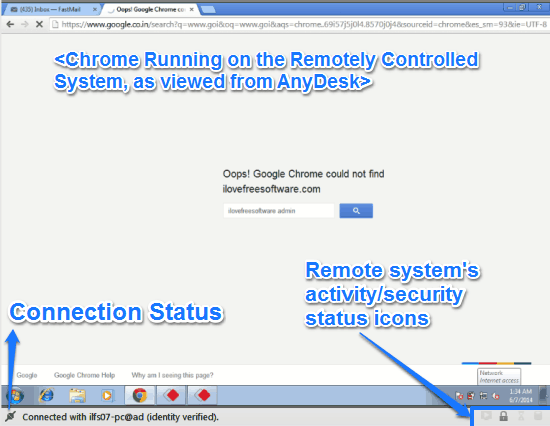
Pretty awesome, isn’t it? The above screenshot clearly indicates a program (Google Chrome) running on the remotely controlled system. However, this program has been executed remotely using the controlling system, all thanks to AnyDesk. The status bar at the bottom shows the connection status on the left corner, displaying the connected computer’s AnyDesk ID. The right corner of the status bar displays some status icons that indicate important characteristics of the remotely administered system (secure connection, hard disk activity, screen activity etc.).
Also check out these 5 Free Software to Remotely Access PC.
How to configure unattended access to a computer?
Normally, whenever you initiate a remote connection with another system, the user of the another system needs to explicitly accept the connection in order for the remote connection to be established. But what if both computers belong to you? Let’s say you want to control your computer at the office from the one at your home. Clearly, you can’t just run to your office every time you want to authorize a remote administration request to your work computer.
Don’t you worry, AnyDesk has you covered. For situations like these, AnyDesk features an unattended access mode. Through this, you can configure the computer that you want to be remotely accessed to automatically approve the connection, provided the user at the other end enters the correct password. Here’s how to do it:
Step 1: Fire up AnyDesk on the system that you want to remotely access, and open program settings (Click the icon on the top right corner and select settings from the drop down menu). You’re redirected to the settings page. Once there, click on Security from the left sidebar.
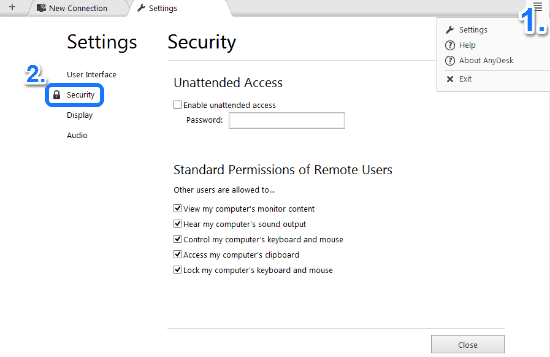
Step 2: Once on the security sub-section, click the checkmark labeled Enable unattended access. After doing that, enter the authenticating password that you’d like the remote administrator to enter on the other end to access this computer. You can also individually configure what the remote user is allowed access to. When done, click Close.
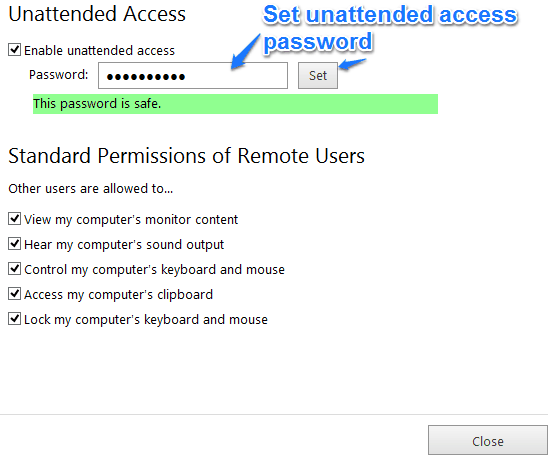
That’s it. From now on, whenever someone attempts to remotely access this computer via AnyDesk, he/she would be automatically granted access/control of the computer, provided the correct password (specified in the previous step) is supplied. How cool is that?
Also see: 4 Remote Desktop Extensions For Google Chrome
Conclusion
AnyDesk is a really amazing software that offers a plethora of features in an application that measures next to nothing in size, and that too for free. Although the limit of 30 minutes for a single session for the free version is a bit of a downer, but AnyDesk more than makes up for it. The ability to completely access an entire computer system from a handy interface is truly awesome. Add to it goodies like unattended password protected access, TLS grade end to end encryption, and AnyDesk becomes even more awesome. If you’re looking for an easy to use yet powerful way to remotely control your computer(s), give this little thing a shot. You won’t be disappointed.