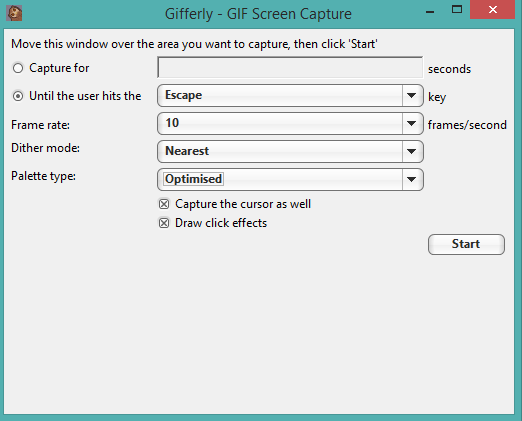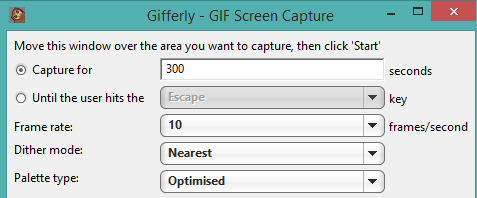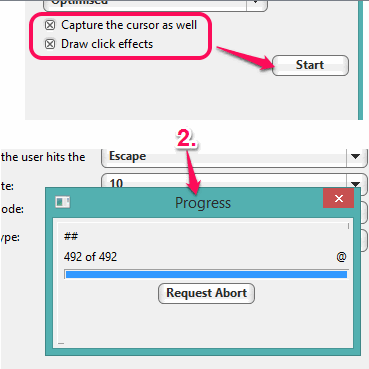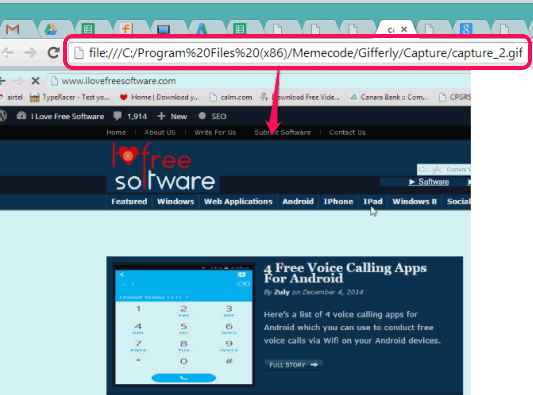Gifferly (beta) is a freeware to record desktop screen in gif format. It’s a very useful software when you want to capture your desktop activity and share it with your friends. Gif format takes less space than other video formats and is good to easily convey the message in short time duration.
You can start recording in full screen or only a part of your desktop screen. Apart from this, you can also set time to automatically stop the recording. Moreover, option to set frame rate, select dither (white noise added to recording) type, and palette type is also provided by this handy gif screen recorder.
You can also capture the mouse cursor and enable click effects using this software. Click effects play a good role to catch the attention on a particular area of recording. Whenever you will click on the screen, a circle around the cursor will come.
In above screenshot, you can see the interface of this free gif screen recorder.
Some other good gif software that we reviewed earlier include GoonCam, LICEcap, and Recordit.
How to Record Desktop Screen in GIF using This Freeware?
Grab its installer file (less than 1 MB) using the link present at the end of this review. Run the installer to complete its installation wizard. Once the installation is completed, you can open its interface.
You need to place its interface/window over that area which you want to record. You can also adjust the size of its interface to set the recording space.
To start the recording, adjust some settings. First of all, you need to set the time (in seconds) for recording. However, you can also set another action to stop the recording. For example, you can keep recording your desktop screen until you press End key, space key, or Escape key. You can also set the frame rate (frequency) to display frames in your recording. By default, it is set for 10 frames per second, but you can use any other preset (1, 2, 5, 8, 15, and 20) to adjust the frame rate.
Just on the bottom of frame rate, Dither mode option is available. Set it to ‘Nearest’ mode. Palette type options are also available: Optimized and Web Safe. You can select any option you want.
On the bottom middle part of its interface, options to capture mouse cursor, and click effects are also present that are enabled already. However, you can disable these options, or can keep them activated. After adjusting all the settings, tap on Start button, and recording will start.
Whenever you have to stop the recording, press the stop key selected by you. After this, it will start processing all the frames, which may take time depending on the total number of frames.
After processing the frames, your gif recording will store to ‘Capture’ folder available on its installation location. Gif recording will also open automatically on your default web browser.
Conclusion:
Gifferly comes with all those important options that should be available in a good gif screen recorder. I especially like the fact that it has features like mouse capture and show click effects.