This tutorial explains how to download any map location from Google Maps as image. You can search for any location by using the address or the Longitude and Latitude.
To do this, I will use a freeware called Map Puzzle. You can get it by clicking on the URL given at the end of this tutorial.
As I said, you can download any map location from Google Maps as an image. The freeware lets you download high-resolution image of the map, that you can use on PC, laptop, tablet, or even print. It even lets you specify the size of the area that should be included in the image. So, you can choose to download the map of an entire city or just a particular street.
To accomplish this, this software first downloads multiple small images of the entire area and then stitches them together to give you the complete high-resolution image of map location.
In fact, this software not only works with Google Maps, but also with Bing Maps, Mapquest, ArcGIS, and many other mapping services.
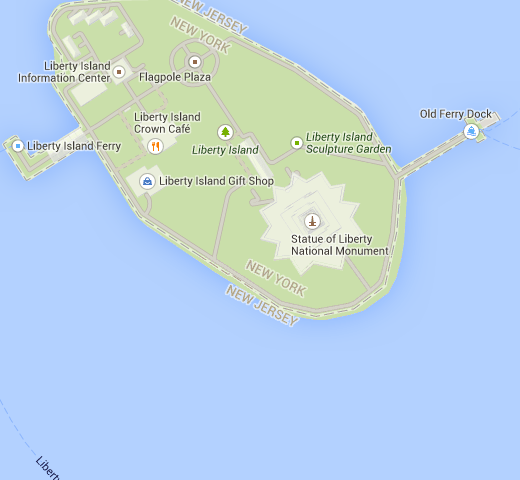
Steps to Download Map from Google Maps as Image:
Step 1: Launch Map Puzzle on your PC to get the interface as shown below.
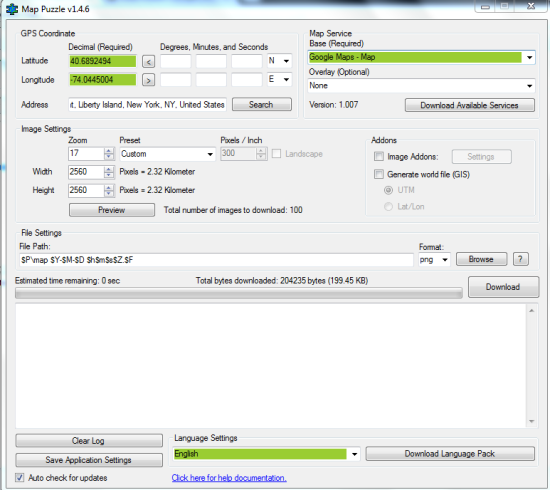
Step 2: Before you proceed, click on Download Available Services. This will show the list of all the mapping services that it supports. You can choose any of them from the drop-down. For this tutorial, I have selected Google Maps.
Step 3: Now at the top left side, you can see the text box for entering Address. You have to enter the address of the location whose map you want to download. Enter it and click on Search. If it is correct, then freeware will display the Latitude and Longitude coordinate of that location. If you already know Latitude and Longitude, you can enter them directly.
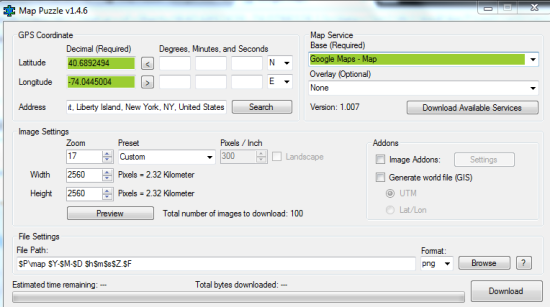
Step 4: The next step is to adjust image settings as per your choice. You can adjust zoom, preset, width, and height. The size of the offline map image to download will vary depending on the values entered by you. If you don’t want to change them, then you can go with default values.
Step 5: Choose the location for saving the downloaded offline image and also the image format. You can choose from JPG, PNG, GIF, BMP, or TIFF.
Step 6: There is also a Preview button which you can use to preview the map location before downloading it. In the preview, you can click and hold the left click to move over around the complete map location and if you want to change the location, then simply double click on that location.
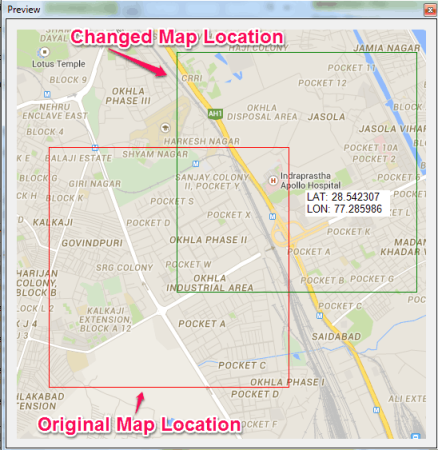
Step 7: Click on Download button to start the downloading process. You can track it via the progress bar. When download gets completed, you can use the offline map image from the location which you selected at the time of starting it.
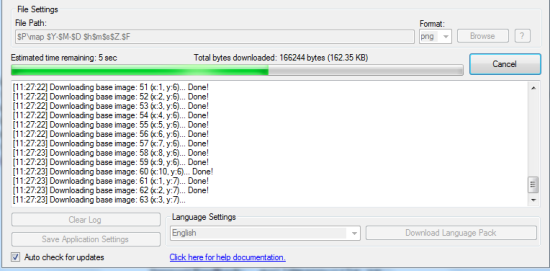
In this way, you can download any map location from Google Maps as image. You can also use this freeware to download map location from Bing Maps and other services like Arcgis, Eniro Nordic, Kompass.at, MapMyIndia, MapQuest, etc..
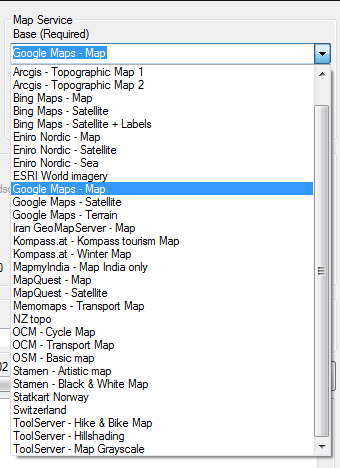
Add-Ons of Map Puzzle:
The freeware Map Puzzle also offers different image add-ons, which you can use adding more details on the image. Do remember that you have to enable the desired add-ons before downloading the map location.
These add-ons are: Add Distance Data, Add Latitude and Longitude Data, Add “X” to Mark Co-ordinates, and Add White Border. You can enable/disable any of them by just one click.
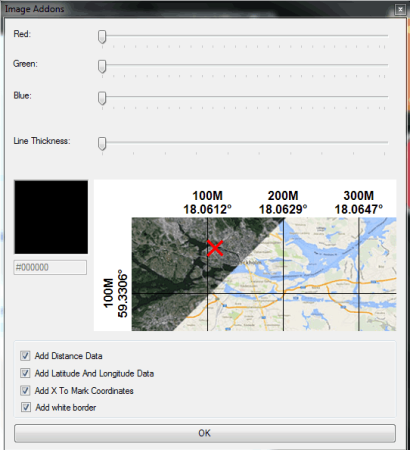
Here I end this tutorial. The steps are easy to follow, but in case if you face any problem or have any doubts, then do get in touch with me via comments section below.
You may also like: FSS Google Maps Downloader.