Snipping OCR is a free software to extract text from image in Windows. The tool works like the native Snipping tool of Windows and you can capture text with it easily. This software actually takes a screenshot of an area, selected by you and it processes that to extract text all behind the scene. After processing, it opens a window which contains the text it has extracted. The text is editable and you can copy it to the clipboard if you want. However, sometimes it may not be able to give you the 100% accurate text as it depends on the font and visibility of the text on the image. The software runs in the system tray and you can invoke it via keyboard shortcut.
There are some websites as well as desktop software available for OCR. But all of them take images as a whole to process text on them. But this OCR software is unique that reduces the work. You can directly capture an area on the screen and then the software will extract text from that. After getting the text, you can do whatever you want.
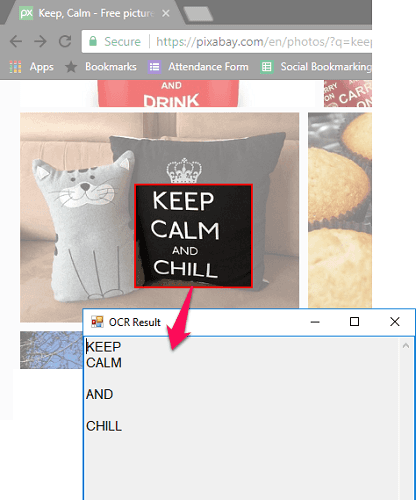
How to Extract text from Image with Snipping OCR Tool for Windows?
Snipping OCR comes as a portable software and uses Tesseract to extract text from image. And it makes it pretty simple to extract text from an image and doesn’t take much time. You just have to run it once and it will keep running in background. Whenever you need it, you can invoke it with the help of a hotkey.
These steps will guide you on how to use Snipping OCR to extract text from image.
Step 1: After you have downloaded the binaries of the software, you can launch it by double clicking on its EXE. The software will start running and you can see its icon in the system tray.
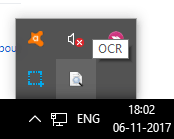
Step 2: Locate the image from which you want to extract text and invoke the tool. Either use the Ctrl+Win+C shortcut or you can double-click on its tray icon to open it. You can select the area with simple drag and drop.
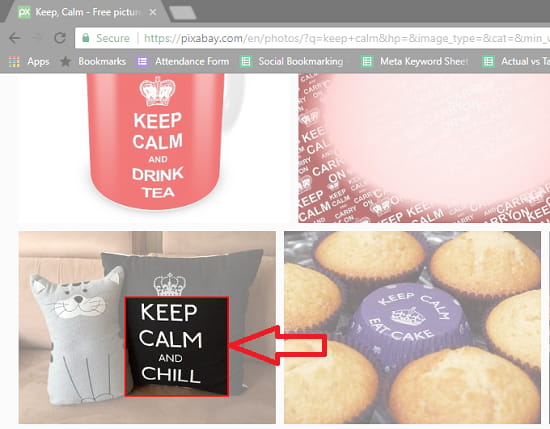
Step 3: As you specify a region on the image to extract text, it will start processing that region. You can see that as it throws a desktop notification balloon. And when its done, it will open window loaded with the captured text.
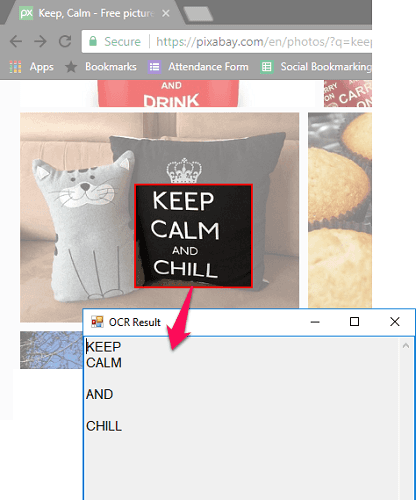
The above steps will tell you how to extract text from image with Snipping OCR tool for Windows. It makes it easy to extract text from images in simple way.
Final Words
I have used a lot of OCR tools to extract text from images, but nothing like this software, Snipping OCR. This is a very nice software that behaves like a screenshot software, but returns the text from an image. And I really like the fact that it has made the text capturing process so easy that it will save a fair amount of time. So, if you are looking for a simple OCR tool, then Snipping OCR software is what you are looking for.