Workplace Chat is a free official desktop client of Facebook Workplace for team chat. Facebook Workplace is one of the best competitors to the other popular enterprise communication services like Slack, Flock, etc. However, it doesn’t have a standalone desktop client for proper team communication as you can do in the web version. So, to make it little easier for an organization to have team chat, they have launched this chat client for Windows and Mac. This desktop client doesn’t actually exhibit all the features of Facebook Workplace, like you can’t post updates, create polls, create events, start a live video, etc. That means it can only be used to chat with team members of the same organization. You can either have a private one-on-one chat or start a group chat with multiple members.
You can send text messages, make audio calls, and also make videos calls to your team members. Apart from that, the developers have also added a screen sharing feature to this Workplace Chat client for desktop. Using this feature, you will be able to share your screen activities with your team members during a video call.
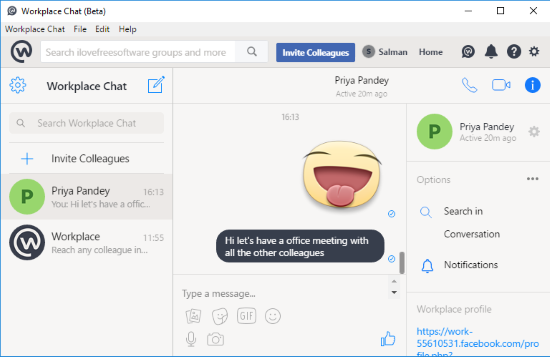
How to Use Facebook Workplace Chat on Desktop:
To get started, simply go to this link and then download the Windows version of Facebook Workplace Chat. After you do that, open it up and then login using your Facebook Workplace credentials. If you’re new to this service, then you can create a new account using your business email address.
Once you’re in, the main window will appear with the option to invite colleagues on the left and the chat section on the left. Now, to start a chat with your team members who are from the same organization, all you gotta do is click on the “Invite Colleagues” option. When you do that, a popup window will open up where you can invite others from existing users, or via email, Google company directory, uploading a contacts file, and sharing an invitation URL.
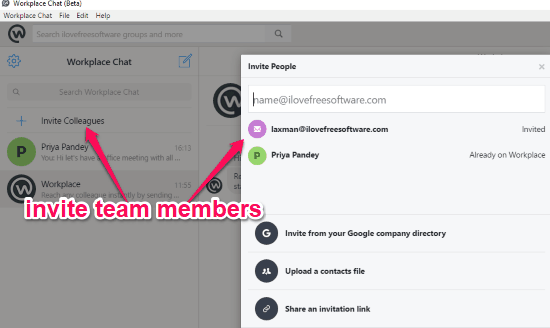
When the invited users accept the request, they will be available in your contact list with whom you can start chatting. To start a chat, simply click on the “New Message” icon at the top of the left panel and then search for any username whom you have invited earlier.
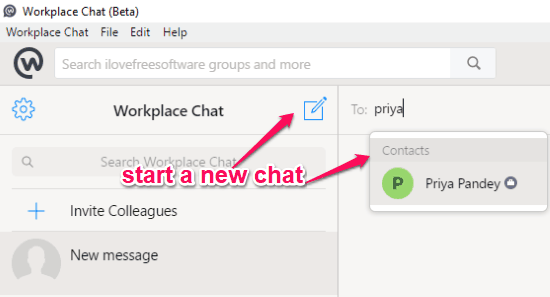
After that, you will see the username and can select it to start chatting. When you do that, the chat screen will appear with that user. You can now start sending text messages using the message field at the bottom. On the right of the message field, you will see other options to send images, stickers, GIFs, emojis, voice notes, and also the option to take and send new photos with the webcam.
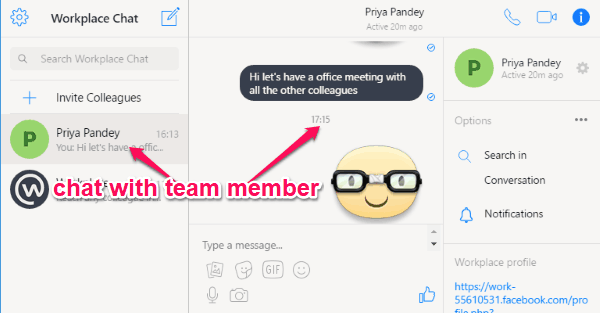
Do note that it only supports chatting with members who are a part of the same organization. You can’t invite others with different business email or free domain email. At the top of the chat screen, you will see two different buttons which can be used to make audio and video calls to the colleague with whom you’re chatting. Now, let’s say you want to make a video call, then all you gotta do is click on the “Video Call” button. As soon as you do that, the user on the other side will receive a call and he/she can accept to start a video chat with you.
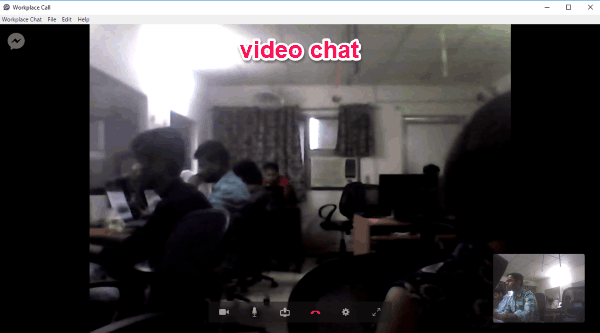
Similarly, you can click on the “Audio Call” button to start an audio call with the team members. Another useful feature which you can use during an audio or video call is “Screen Sharing”. It allows you to share all your desktop screen activities with others. This feature is not yet available in the web version of Facebook Workplace. To start screen sharing, click on the “Screen Share” icon at the bottom of the call screen. When you do that, it will prompt you to install an additional Chrome extension named, Facebook Screen Sharing. Once you install it, you will be able to choose the screen of any opened program of the entire screen for sharing. After that, the user on the other side will be able to see what you’re doing on the screen.
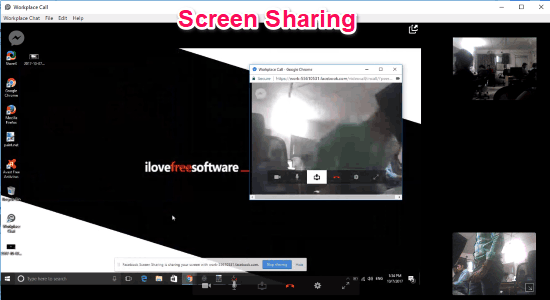
Closing Words:
Workplace Chat is an additional step taken by Facebook to make enterprise communication much easier. It helps organizations who are using Facebook Workplace to have a seamless chat and audio/video call among team members. Personally, I like it as it also added a new Screen Sharing feature. So, overall it is a pretty useful desktop client for Facebook Workplace.