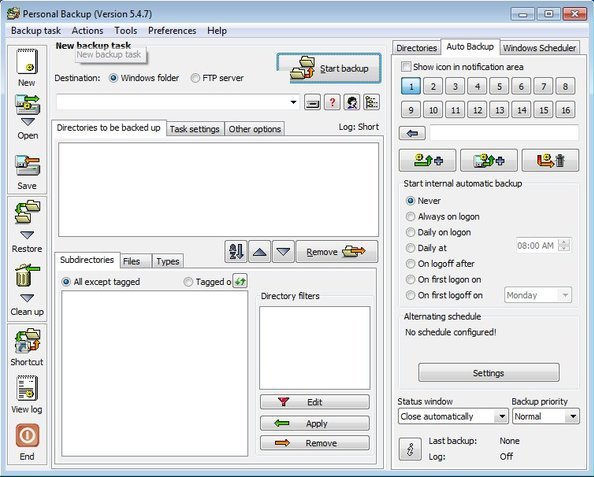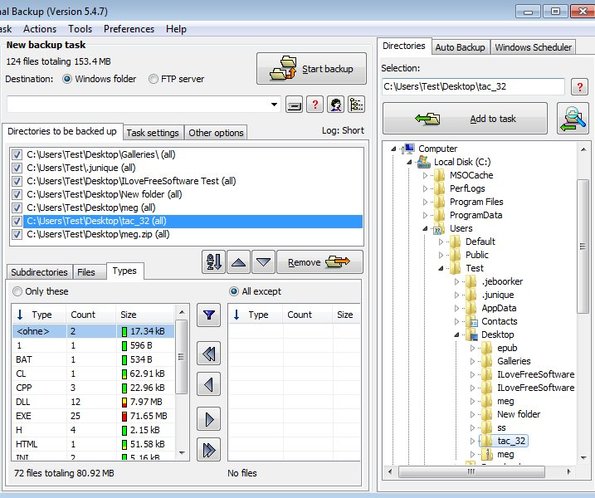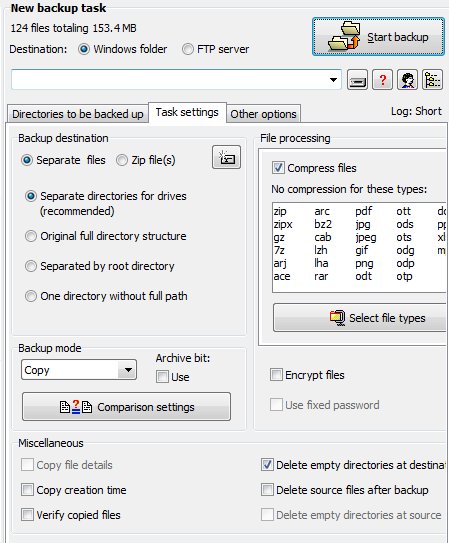Personal Backup is a free FTP file backup software for Windows which you can use to backup files both locally (on a different partition or an external drive) or online to FTP servers. It comes with a lot of settings and tweaks which you can use to customize your backup in any way you want. File type filtering, compression and encryption of backups, scheduling (using the Windows Scheduler), 4 types of backups are just some of the goodies that you get with this very powerful free backup software.
All the features that Personal Backup has had to be placed somewhere. That’s why its interface, which ca be seen on the screenshot down below, is so tightly packed. This is the interface that you get when you run the advanced backup setup of this free FTP file backup software. A much simpler backup setup is possible using a wizard.
Advanced interface is divided up into several sections and tabs. Right sidebar holds a file browser and options for backup scheduling and auto backups. Entire middle section of the interface is for setting up source/destination locations and backup rules. Quick access toolbar is located vertically alongside the left edge of the interface while the top left corner has the standard menu where you can find even more options.
Key features of Personal Backup are:
- Free and simple to setup: the wizard mode is at least simple to setup
- Next to the wizard, advanced mode with more options also available
- Allows you to backup files locally or online backup via FTP
- File filtering: filter file type, file age, name, size and more
- Compression and encryption: ZIP compression with password encryption
- Comes with 4 backup modes: copy, full, differential and incremental
- Batch file backup: select and backup multiple directories at once
- Supports backup scheduling and automatic backup every X amount of time
Similar software: Exailand Backup, Data Safe X, Easos ToDo Backup.
How to backup files easily with Personal Backup: free FTP file backup software
If you’re not interested in dealing with all the options and settings that the advanced backup mode has, then select the wizard mode when you run Personal Backup. There’s only three steps basically through which you need to go. Select the source directory, the destination directory and select the type of backup.
Now when it comes to the more advanced backup, there’s quite a bit of options that you can tweak so we’re not gonna be going into the specifics of it all. To add a directory to the backup list, navigate to it using the Directories tab from the right sidebar, select it and then select Add to task. Exceptions and filtering can be tweaked down below.
Destination directory can be set at the top, notice the Windows folder or FTP server options. Switch over to the Task Setting tab in the center to turn on compression, encryption and so on. When you’re done, click Start backup.
Conclusion
Personal Backup is one of the most complete file backup applications that we’ve tested. There’s nothing you can’t find or tweak when it comes to backup. Download this free FTP file backup software for free, give it a spin and see how it goes.