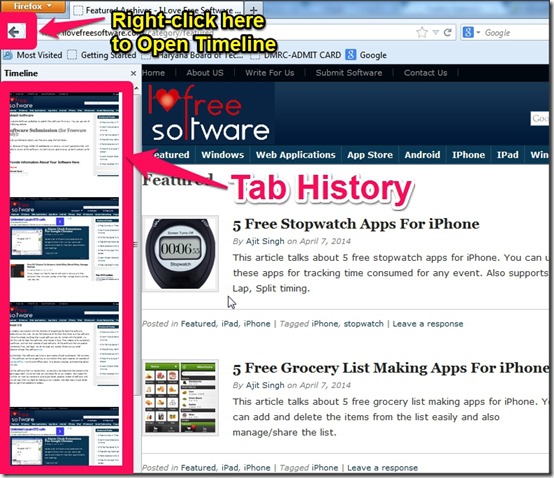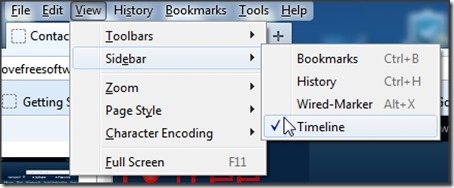Timeline is a free Firefox extension that lets you browse history of all the pages opened in a particular tab. It stores screenshots of all the pages that you navigate to in a tab, and you can scroll through those screenshots easily to open any page.
Timeline installs as a sidebar in Firefox browser. As you navigate pages in a tab, it keeps taking their screenshots, and adds them to sidebar. So, you will be able to see a complete chronological history of webpages that you have browsed.
All you need to do to open a page in your tab history is to click on it and it opens in the same tab. However, there is no option to open the page in another (or new) tab using this extension.
It stays active for all the tabs at a time. If you close one tab, it will still be operational for other tabs. If you use “Undo Close Tab”, you will get Timeline with it as well.
Timeline can be really helpful for people who find it easier to remember their browsing history visually rather than remembering a bunch of URLs.
Why You Need Timeline:
As I’ve mentioned before, for most of the users, it is not really intuitive to dig through lists of URLs to find what website they are looking for. Timeline eases this problem a little by providing a visual history. Let’s say you visited a website with a peculiar header but can’t remember its URL. You can easily use Timeline to find that website. All you need to do is go through it and check for the images that contain that header. I bet the lazy ones will also benefit a lot from it. Scrolling and clicking definitely beats typing searching and clicking (2 steps < 3 steps). Plus, you do not need to do anything to manage the items on the Timeline. Just keep it enabled and it keeps on doing its thing.
Starting with Timeline
Follow the link given at the end of this review to install the extension in your Firefox browser. When you need to see a visual history of your browsed webpages, you can open the Timeline via 2 methods:
- Go to View option on the Menu bar. Then choose Sidebar, and select Timeline. Or just right-click on the backward (or forward) button. It will popup as a sidebar on the left.
- This sidebar will list screenshots of the web pages as your browse in that tab.
- To open an item in history, just find its image and you’re done. Simple. Isn’t it?
- After using it, you can hide Timeline by closing the button available at the top of sidebar.
Some Shortcomings of Timeline
- You can’t open a history item in a separate tab.
- Works only with Mozilla Firefox. If you are using Google Chrome, then you can try these extensions to manage history.
- Standard right click options like “Open in new tab”, “Copy link address” are not available.
My take on Timeline
Timeline has limited utility but even then it’s just good enough. Features like it ability to work in the background and to manage history of multiple open tabs at a time are things that make Timeline a truly great companion to your Browser.