ScreenToGIF is a free GIF webcam recorder, which lets you save webcam recording as a GIF. You can control maximum frames per second for the webcam recording. Since it a portable software, you don’t really need to install this software. So you can carry this software on your flash drive to use it anywhere on any Windows PC.
There are a lot of editing options available for editing the recording before saving it as a GIF. You can select any number of frames and then cut, copy, paste, and even delete them. This webcam to gif recorder also lets you add text, free drawing, and watermark to any frame you want.

How to Record Webcam as animated GIF:
You can follow these following simple steps to record webcam as animated GIF.
Step 1: Extract the downloaded ZIP file to the PC. On running the software, the webcam recording interface appears. Then you will need to select the webcam device you want to choose (in case there are more than one device attached) for recording.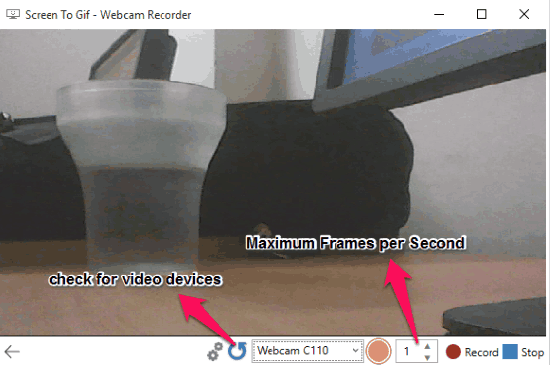
Step 2: Then you will need to adjust the maximum frames per second from the interface. You can select between 1 to 60 frames per second. Then hit the Record option for recording. Recording can be paused as well.
Step 3: On hitting Stop recording option, Editor interface appears. Here you can edit the webcam recording, before saving webcam as GIF. You can use the following editing tools to edit the recording:
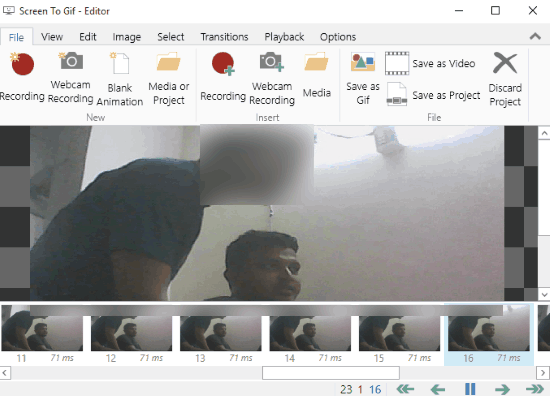
- Insert screen recording, insert another webcam recording, and insert media files to your recording.
- Select, cut, copy, and paste frames.
- Reordering of frames can be done in Reverse, Yoyo (Loop), Move Left, and Move Right.
- Size and Position can be edited by Resize, Crop, and Flip/Rotate tool.
- You can add Caption, Free Text, and Title Frames as well to the recording.
- Watermark, Border, Free Drawing, and Cinemagraph can be added to the video overlay.
- The delay between the selected frame and the next one can also be changed.
Step 4: After making all the necessary changes, you just need to hit Save as GIF. Then you will need to select the folder, you want to save the GIF file to, and your GIF is ready.
Note: ScreenToGIF software also has a feature to record screen of PC. You can find a detailed article about it here.
Other Options:
You can select the home page from StartUp Window, Screen Recorder, Webcam Recorder, Board Recorder, and Editor Window as per your need.
You can change the Color Scheme and Grid size for Editor’s Background. GIF encoding has three different section of Custom GIF encoding, Detect the unchanged pixels, and Paint the unchanged pixels with a dummy color, which you can either enable or disable according to your need. Quality of the GIF can also be controlled by a slider. Loop of the GIF can be enabled or disabled from here.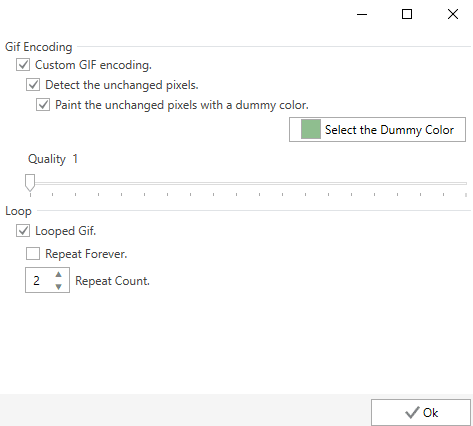
Final Verdict:
This is a great app to record webcam as animated GIF. Its interface is very basic which makes using it pretty easy. Unlike other software like this, there is no predefined watermark of ScreenToGIF. So I will recommend this to all the PC users who want to record webcam as animated GIF.
Get it from here.