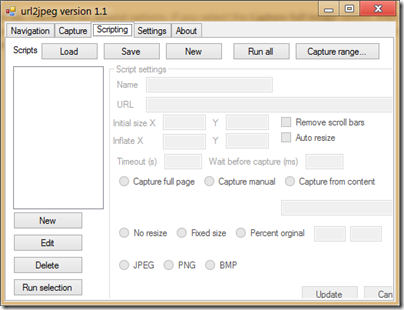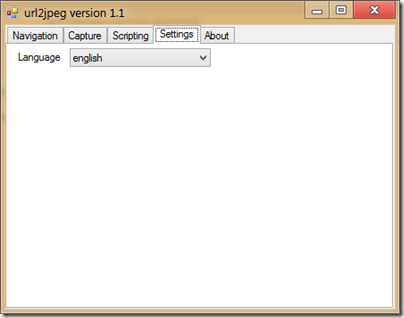Url2jpeg is a free software that allows you to capture a screenshot of an entire web page. Most of the popular screen capturing software capture only visible area of screen. This software removes that problem and allows you to capture the complete webpage. It also allows you to hide or show the scrollbars in the webpage capture, and also you can set manually the area of the page you wish to capture. You can then save the webpage for offline viewing. It allows you to save images in various formats like JPEG, PNG, and BMP.
Url2jpeg is very lightweight and is definitely worth giving a try!
How to use this free webpage screenshot tool url2jpeg
This tool is easy to understand and use. There are five main tabs in this software- Navigation, Capture, Scripting, Settings and About. When you launch this software, by default it will open the Navigation tab for you.
To capture a screenshot, follow the below steps:
- STEP 1: Launch url2jpeg and type in the address of the webpage that you wish to capture. The navigation window will behave like a browser and you can also click on links inside the opened web page to navigate to desired page that you wish to capture. Then click “Go”. You can remove scrollbars, toggle the Auto Resize function on or off, set the Initial Size manually or select from the drop down. The manual entries can be made in the boxes for height and width that accompany. Click the Capture Bitmap button to save the screen capture.
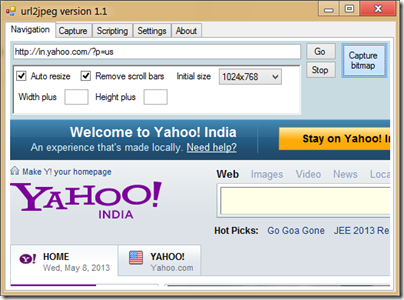
- STEP 2: When you click the Capture Bitmap button, the capture tab will automatically open up. Inside the Capture tab, there will be several options. If you select the Capture full image option, then the whole webpage will be saved, otherwise, if you select Capture manual zone, you will get an option to select the area you want to take a screenshot of. Ticking the Postview checkbox will open the image after it is saved. Finally, to save the screenshot, simply click the Save Image button, and choose the desired location where you want to save the screenshot.
(Note: Copy to clipboard button will copy the image to the clipboard.)
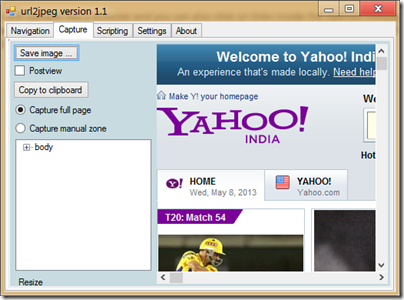
The Navigation and Capture tab have already been discussed, so now let’s see what the other tabs do.
The Scripting tab: This allows the users with knowledge of scripting to create scripts for the webpage screenshot capture process.
The Settings Tab: Not much here. Just the option of allowing the User to change the language of the software’s environment via a drop down menu.
The Good…
- Easy to understand user interface.
- Simple and intuitive.
- Option for scripters to write their own scripts for automated screenshots.
- Light on system resources.
The Bad…
- No updates.
- The software is old, and you can get the webpage screenshot functionality these days even with browser add-ons.
Conclusion…
The software is good for taking screenshots of entire webpages. It can be pretty handy if you want to store a webpage for offline viewing, as it is capable of taking high resolution screenshots. It goes easy on system memory. Although it’s an old software without any new updates rolling in, this is a pretty nice software and can help you manage screenshots of websites.
Get it by clicking here.
Official Homepage: Click here.
Supports: Windows
Pricing: Free