This tutorial talks about how to create QR Code in MS Word. Using the method explained here, you can create a multi colored QR Code in MS Word and export it as an image. You can create as many QR Codes you want and embed text and links in it. Also, you can change the size of the QR Code in case you want a bigger QR Code. We will do all this with a free QR Code add-in for MS Word. And the best part is that this add-in is fully compatible with Excel 2013 or later, Excel 2016 for Mac, Excel Online, PowerPoint 2013 or later, PowerPoint 2016 for Mac, PowerPoint for iPad, Word 2013 or later, Word for iPad, and Word Online.
Normally, we use online services or any other separate application to generate QR Code for links or some piece of text. Sometimes you have to create labels that store information about the vendor, model number, serial number. To achieve all these things without installing a separate application on your PC, you can use a very simple plugin for MS Word and create different colored QR codes and embed text, links in them.
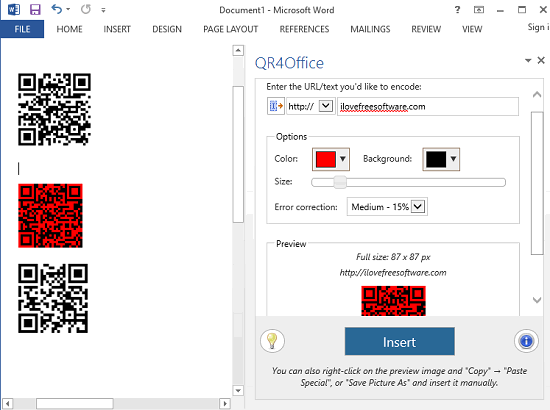
Let’s see how to create QR Code in MS Word.
How to Create QR Code in MS Word using QR4OFFICE?
QR4Office is a very simple app that acts as a MS Word add-in and easily integrates in MS Word. After that you can always access it from the INSERT menu of MS WORD. Using this unique piece of add-in for MS Word, you can customize various other things such as background and foreground color of the final QR Code. You can also see the preview of the final QR code from its interface.
It’s very easy to use and get started with QR4Office, just follow these simple steps:
Step 1: Download and install QR4Office from here, or you can also download it from the MS Word. Just navigate to Insert–>My Apps–> Store then search for it, and when you see it in the list, simply hit the ADD button.

Step 2: After installation, you can always invoke it from INSERT–> My Apps. See the below screenshot
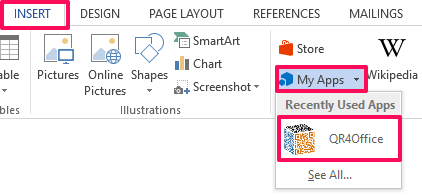
Step 3: Type any text in MS Word that you want to hide in the QR Code or if you want to embed a link in it, then simply move to the text box of its interface and select http:// or https:// from the dropdown and type the desired link in.
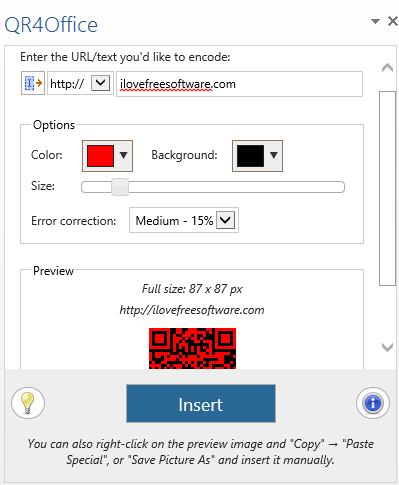
Step 4: After typing your text or link, you can customize the background and foreground color of the final QR Code if you wish.
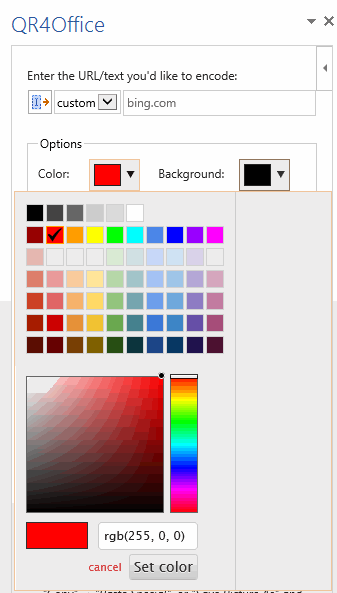
Step 5: At this point all the setup QR code has done. To add it in the Word editor window, simply hit the INSERT button from QR4Office‘s interface. And the QR Code will be added as an image.
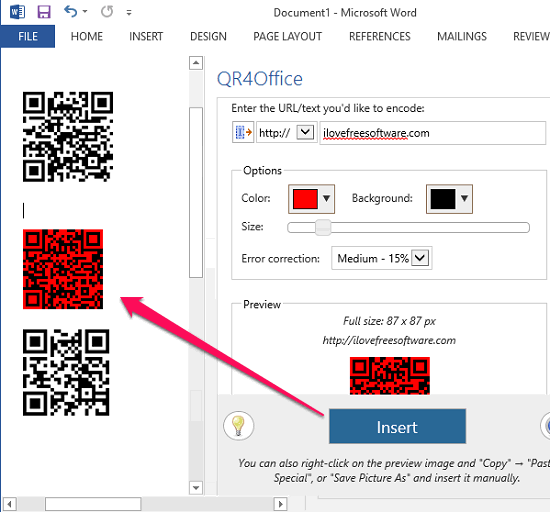
At this point you have your final QR Code that you can send to someone and he can find out what’s inside it using a QR Code scanner app.
Apart from the generating QR Code you can also export it to the desired folder. To do that, right-click on any generated QR Code then selects Save As Picture context menu option.
In this way, you can easily create a QR Code in MS Word using QR4Office add-in. It’s a very simple to use add-in that easily integrates with MS Word. But do note that it is only meant to work with MS Word 2013 or later. So, if you don’t have the latest version of MS Office installed on your PC, then you will have to upgrade your MS Office package.
My Final Verdict
I really like this tiny app that easily integrates with MS Office and lets you create QR Code in MS Word with just a few clicks. However, I really wish that it would have been compatible with lower versions of MS Word also. But still, you can use it to generate QR Codes having your basic details such as phone number, basic intro, social link (Facebook, Twitter) or any other information. Download and give it a try.