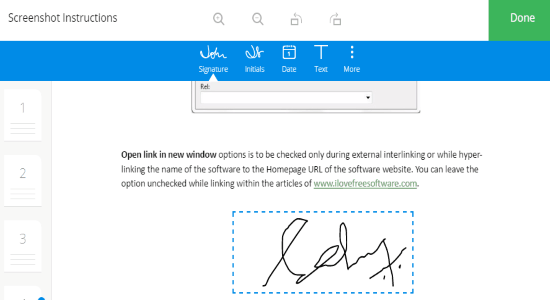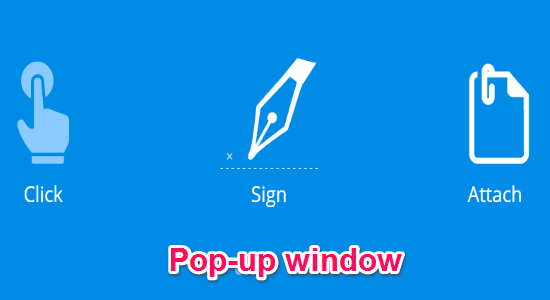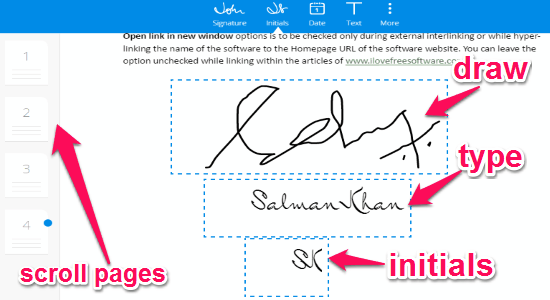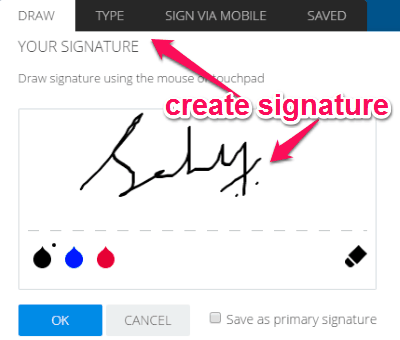Sometimes, you might search for the easiest way to sign documents on your Gmail inbox, without actually downloading it. Then my friend here comes a free Chrome extension that lets you do so with ease. SignEasy for Gmail is a simple Chrome extension to digitally sign attached documents without downloading them. Similar to another Chrome extension “DocuSign“, this one also lets you sign different files like PDF, Excel, Word, Text, etc.
Honestly, I think it is the easiest way to sign docs without wasting dozens of papers. For example, if someone wants you to sign some documents for him, then he can send you an email with attached docs to sign. The working of this extension is pretty simple and easy, as all you have to do is find attachments, hover over & click extension icon, sign, and it will get auto attached with the same email. It lets you sign your full name or only initials either by drawing them or typing them normally.
How to Digitally Sign Attached Documents without Downloading them:
Step 1: Simply install this useful extension in order to start signing documents digitally. After installation, it will get automatically integrated with your Gmail account.
Step 2: When you find any attachments in the inbox which needs to be signed, simply hover over it to see the extension icon. Clicking the icon will open up a pop-up window with signing options.
Step 3: Proceed to the editor to sign documents. As we have discussed, that you can sign your full name or use initials only. The best part is that you can also add date and any custom text on the docs. On the left side, you can scroll through different pages and sign them respectively.
Step 4: You can either draw or type your signature. It also has the option to send a unique link to your email address in order to sign the documents from your mobile devices. Select colors like black, blue, and red for your signatures.
Step 5: If you wish to keep a primary signature, then check the “Set Primary” box while creating a new signature. After you’re done with drawing or typing your signature, simply click the “Done” button at the top. It will ask you to either finalize or finalize and attach.
Step 6: If you select the option “finalize” then the signature will be placed on the document. And if you go with “finalize and attach” then the signed document will attach with the same email automatically.
My Final Verdict:
Say goodbye to pen and papers, and use this amazing Chrome extension to sign docs digitally. Draw your own custom signature or simply type it. Signing documents has never been easier. Three simple steps to sign attached documents in your Gmail inbox. Check it out.
Get “SignEasy for Gmail” from here.