This tutorial explains how to post from Google Docs to WordPress. To do this, I will use an official WordPress plugin called WordPress.com for Google Docs. The plugin works similar to what you see in the Live Writer or any other blogging client. You can create an article in Google Docs and then send it to the Draft folder of your website. The text and hyperlink formatting that you specify in the Google Docs will reflect to the Draft post that it will send to your website. This plugin works with WordPress.com websites, and also self-hosted WordPress sites that are integrated with JetPack.
If you often use Google Docs, then this plugin is for you. Using this free plugin from WordPress team, you can easily post an article from Google Docs in a click. Formerly, there was an unofficial plugin to publish Google Docs to WordPress. But, now WordPress has released this official plugin that can be really a time saver for you.
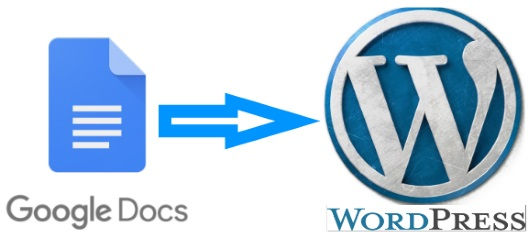
Let’s see what it takes to post from Google Docs to WordPress using WordPress.com for Google Docs.
How To Post From Google Docs To WordPress?
WordPress.com for Google Docs is free plugin for WordPress, launched recently. Using this free WordPress plugin, you can easily post an article to your WordPress site right from the Google Docs. Not really post, the plugin will help you send the article that you have designed in Google Docs to the Draft folder of your website. You can create as many articles you want and send them on your website. After that, you can post them as usual.
Follow these simple steps to get started with this WordPress plugin.
Step 1: Add this plugin to your Google Docs account using this link. After adding the plugin to the Google Docs, you will be asked to allow it. Simply allow it and proceed.
Step 2: After that invoke it from the Add-ons > WordPress.com for Google Docs> Open menu. After that, it will open a pane at the right side of the Google Docs interface. In the pane, it asks you to add your site in it. Hit the Authorize button and it will take you to the WordPress.com’s login interface.
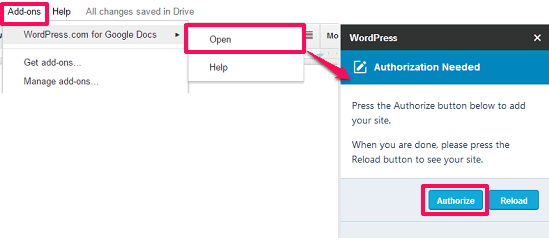
Step 3: Enter your WordPress credentials, and then this time, WordPress will ask you to allow the access of this plugin to your website. Click on the Approve button to allow the plugin to connect to your site. In case you don’t have WordPress.com account, then sign up for a new account. After that, go to Jetpack on your website, and from there add your website to your WordPress.com account.
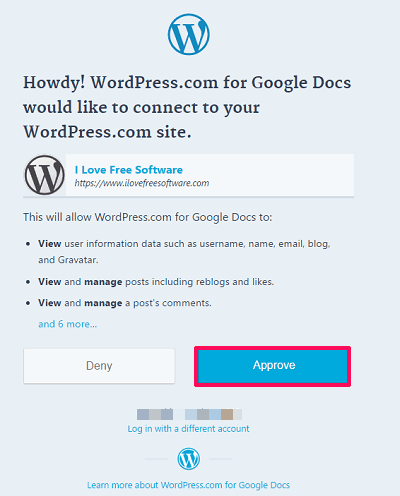
Step 4: Now, you are directed to the login interface of your website. Enter the login credentials and you will see your site is now listed in the Google Docs pane. The installation of the plugin has been completed now.
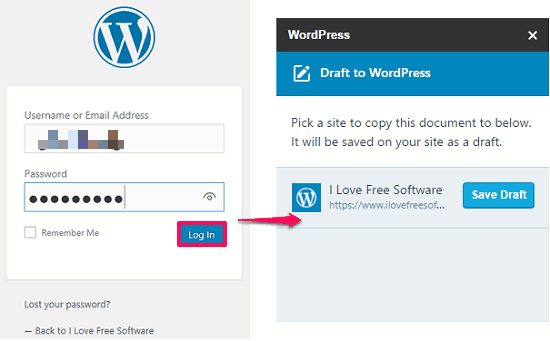
Step 5: Now you can create and design your article in Google Docs. After all the formatting and adding images, you can hit the Save Draft button from the pane.
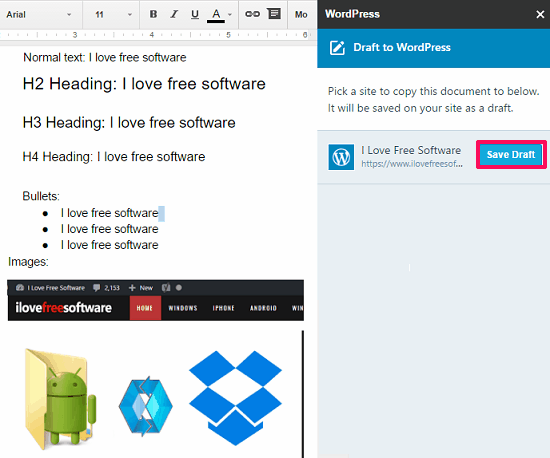
It will take a few seconds, and your article will move to the Draft folder of your WordPress website. You can see the following sreenshot.
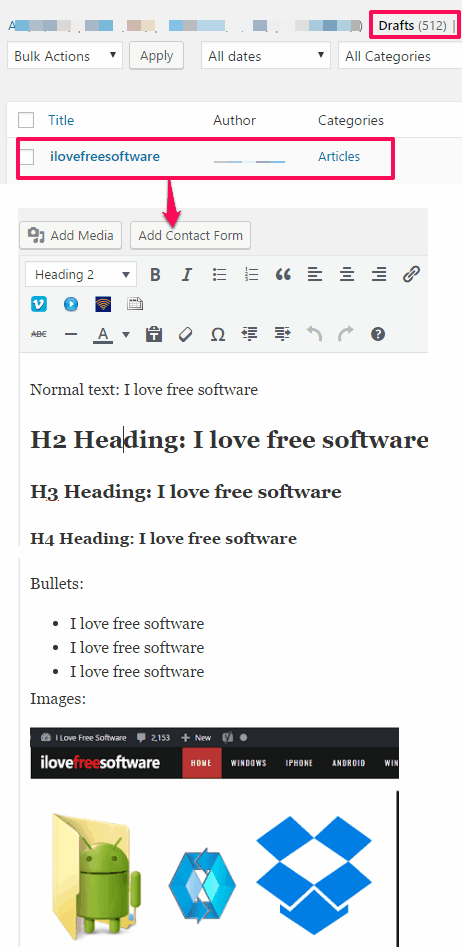
So, in this way you can easily post to WordPress from Google Docs using WordPress.com for Google Docs. The plugin does what it promises. However, you will find some limitations in the plugin. For example if you delete or edit the images in Google Docs (crop, rotate, etc), then these changes will not reflect on the draft post. Also, the plugin seems to be a bit buggy at the moment, as I wasn’t able to make it work for one user account of our website, but it didn’t work with other one.
Conclusion
In the tutorial above I have demonstrated hoe to post to WordPress from Google Docs. And for that, I have used a WordPress plugin knows as WordPress.com for Google Docs. The plugin easily integrates in the Google Docs and easily transfer you article from it to the Draft folder of your website. However, there are some issues regarding the image formatting. I wish the developer would fix those in the future updates.