Gmail is one of the most popular email services used by the vast majority of Internet users. Unlike Outlook, it’s a web-based service only and doesn’t offer a client. One of the advantages of being a web-based service is that all users can easily get new changes and updates. Time to time Google rolls out design changes and features in Gmail. In recent years, Gmail introduced multiple features and design changes to make the inbox more organized and simple. One of the major features from a usability standpoint was the introduction of Tabs in the inbox. Those tabs automatically categorizes all the emails in different categories which keep the inbox organized. But, since the categorization is done automatically, it’s not always correct and might not satisfy an individual user’s needs.
If you use Labels to manually organize your email then there is a free Google Chrome extension that allows you to set Gmail Labels as Tabs. These new Tabs sits above the Gmail’s default Tabs and show the same content as the Labels itself. With these new custom tabs, you can easily access frequently used Labels and organize your inbox on next level.
Also read: How To Add Editable Email Templates in Gmail
How To Set Gmail Labels as Tabs?
To set Gmail Labels as Tabs, first, install Gmail Tabs extension to your Google Chrome browser from here. Once installed, open/reload your Gmail inbox to load the extension. Now, to set a Label as Tab, simply open a Label which you want to set as a Tab. In that label, you get an “Add to tabs” button on top of the emails. Click that button to add the current Label as a Tab on top of the inbox. This way, you can create as many tabs as you want.
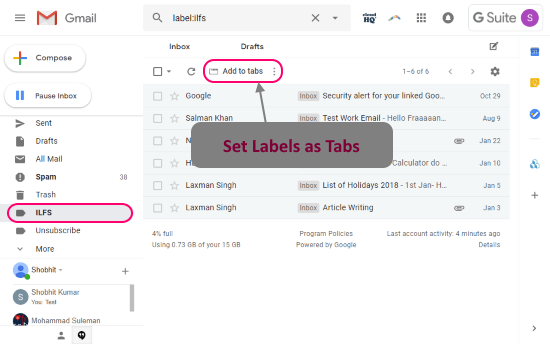
After adding Tabs, you can edit them as well. With the edit button at the far right end of the Tabs bar, you can delete Tabs and change their order. This allows you to arrange the tabs in any desired order based on your ease of use.
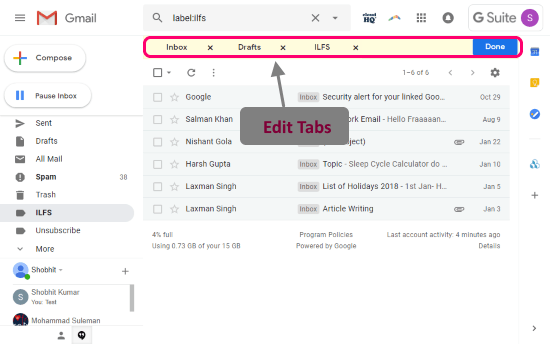
Download this extension from Chrome Web Store here.
Closing Words:
Gmail Tabs is a handy tool that allows you to create custom Tabs on top of the inbox from Labels. By doing so, you can easily access all your frequently used Labels right from the top. Go ahead, give it a try and share your thoughts with us in the comments.