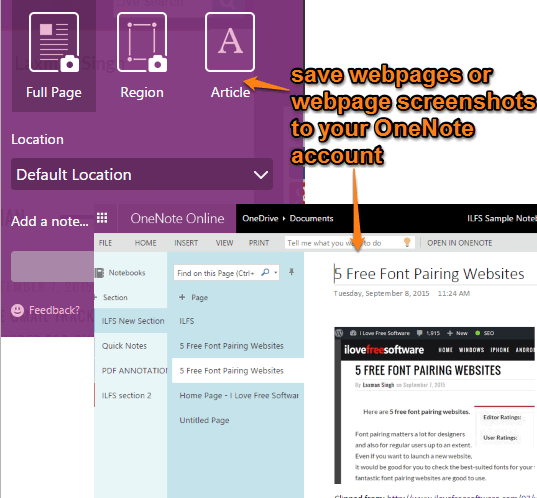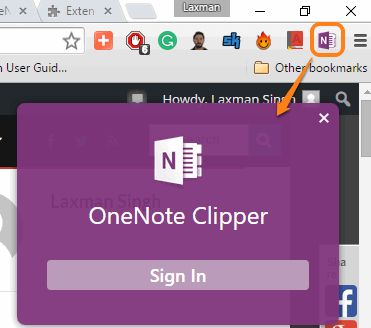Liked some article, news, or a particular paragraph on a webpage and want to save it to your OneNote account automatically? Then you are reading the perfect article to do that.
OneNote provides its own web clipping tool, called OneNote Clipper, to send any webpage to a particular Notebook available in your OneNote account. Apart from this, you can also select the page of a Notebook to save the webpage. It’s your choice whether you want to save the entire webpage as a screenshot, a particular area, or the whole webpage that can be edited after saving. Before saving the webpage, it also lets you add a note that will be stored with that webpage.
OneNote Clipper works as a Google Chrome extension and provides multiple options to save the webpages.
The screenshot above shows all the three tools of OneNote Clipper, and a webpage saved by me.
How to use OneNote Clipper?
These are the steps to use OneNote Clipper to save webpages to your OneNote account:
Step 1: Use this link to jump to the homepage of OneNote Clipper and install it on your Chrome browser.
Step 2: Click the extension icon and a pop-up will open and will prompt you to sign in to your OneNote account.
Step 3: After sign in, the pop-up will provide three tools:
- Full Page: As the name suggests, this tool automatically captures the full webpage. After this, you only need to select the Notebook and section available in your OneNote account using the pop-up. Finally, tap on Clip button and the screenshot of the whole webpage will be saved.
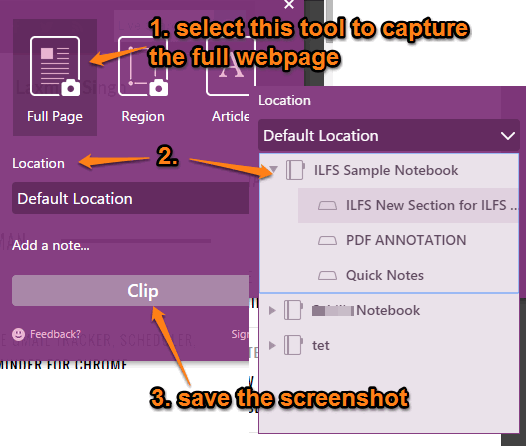
- Region: When you have to capture only a specific region of the webpage, this tool will come in handy.
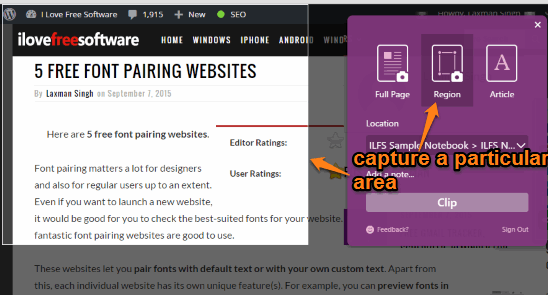
- Article: This is the most important tool. It is so because it lets you save the whole webpage that can be edited after saving. Only the meaningful webpage content and images (no ads) are saved using this tool. Before saving the webpage, it also lets you preview the webpage.
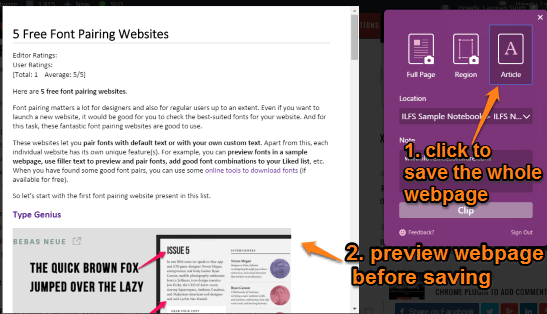
Step 4: Go to your OneNote account and access the associated Notebook where you have saved the clips. Each individual clip also contains the URL of source location, so that you can jump to that location anytime you want.
My Final Verdict:
OneNote has become more powerful with its web clipping tool and users will like it for sure. Yes, of course I missed annotation feature when saving the screenshots, but it might had challenged the simplicity of this extension, which could be the reason that annotation is not included after capturing the screenshots. Thankfully, there are other Chrome extensions to annotate the webpages. The rest of the features in OneNote Clipper are simply fantastic.