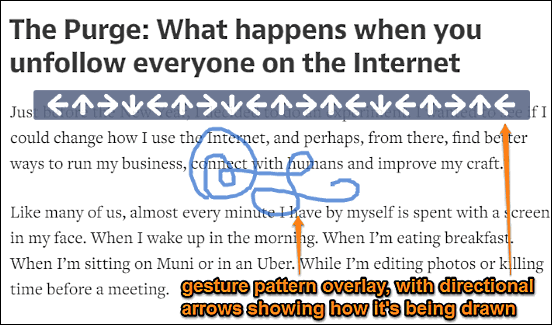Google Chrome is an extremely versatile browser, having a whole array of impressive and unique features. It sports a no-nonsense UI, keeps everything synchronized to your Google account to ensure a consistent browsing experience across multiple computers, supports multiple profiles, and then some more. However, what truly makes Google Chrome rock is its support for an insane variety of extensions. That’s because these extensions (both official and third party) enhance the capabilities of Google Chrome far beyond than that of a web browser, making an already powerful browser even better.
One such extension is crxMouse Chrome Gestures, that lets you do just about everything in Google Chrome with mouse gestures (hence the name). But that’s just the tip of the iceberg. Using crxMouse Chrome Gestures, you can define gestures for the mouse scroll wheel, and also combine them with drag and drop operations. What’s more, you can drag and drop text blocks, web links, and even whole images to trigger actions such as automatic search via the default browser search provider. Can’t wait to find out more? Head past the jump to find out how to use mouse gestures to control Google Chrome.
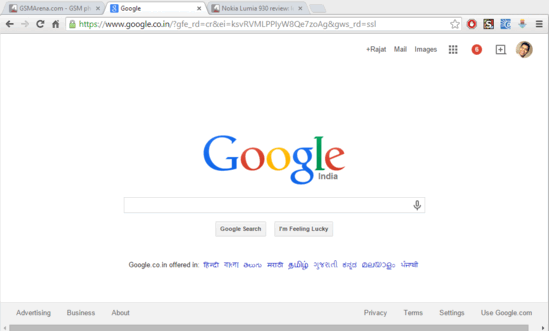
How To Use Mouse Gestures To Control Google Chrome?
Using crxMouse Chrome Gestures to do a whole lot more with Google Chrome is pretty simple. Here’s a little illustrative walkthrough, explaining how to get started with crxMouse Chrome Gestures. Read on, folks:
Step 1: Search for the extension on the Chrome Web Store (or click here), and hit the Add to Chrome button to install it. Once installed, the extension’s settings page should automatically fire up. Here’s how it looks like:
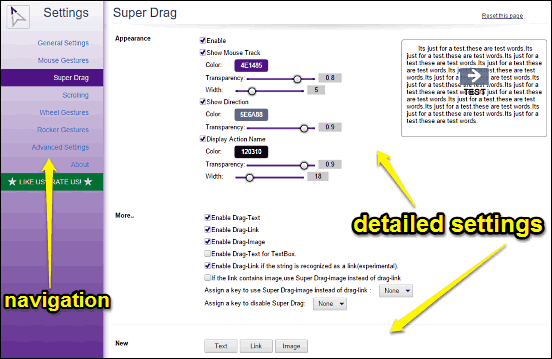
As illustrated above, the extension’s Settings page is fairly straightforward and has a two-pane layout. The left one is the navigation pane, having different categories of settings. The larger right pane is the one where detailed settings relevant to the category selected on the left appear. The primary categories of settings are briefly mentioned below:
- General Settings: Here, you can enable/disable individual settings such as mouse gestures, scroll wheel gestures, & super drag. You can also configure the timeout duration for the gesture activating mouse button.
- Mouse Gestures: As the name pretty much explains itself, this is the sub-section where you can edit preset mouse gestures, as well as create new ones, and associate them with browser actions (e.g. holding the gesture activating mouse button and moving the mouse up opens a new browser tab). You can also set a hot key for disabling the gestures.
- Super Drag: This is where you can define/configure drag and drop gestures for elements such as text blocks, URLs, and images. You can also associate direct actions to be triggered with a particular gestures (e.g. dragging and dropping a text block to Google Chrome’s omnibox will trigger a web search for the same, via the search engine set as default).
- Scrolling: This setting lets you enable/disable smooth scrolling, as well as configure the parameters such as speed and acceleration for the same.
- Wheel Gestures: Create/edit gestures for the mouse scroll wheel, and associate them with actions.
- Rocker Gestures: Under this sub-section, you can define Rocker gestures, that are triggered when the mouse is moved in a particular direction, clicking its one key while keeping the other one pressed.
- Advanced: Backup and restore your settings via configuration files, as well as reset the extension’s options here.
- About: You know what’s here.
Step 2: Using crxMouse Chrome Gestures is simple. You either use the preset gestures or define your own. In addition to that, you can also define the trigger mouse key for activating the mouse gestures. Once everything is in place, you can simply start using the gestures. And the extension also displays sequential directional arrow overlays on the screen as you’re drawing a gesture, so you always know what action is going to be triggered. And as mentioned before, you can drag and drop everything from URLs to images to directly trigger actions like search, with a simple mouse gesture. That’s how simple it is. Here’s a screenshot, illustrating a simple gesture being drawn.
See Also: Automatically Open Multiple Websites On Startup In Google Chrome
Conclusion
Extension support is one of the most important features of Google Chrome, as it extends its functionalities beyond that of a web browser. And crxMouse Chrome Gestures is a perfect example of how extensions can enhance Google Chrome’s capabilities. Try it out, and let me know your thoughts in the comments below.