MultiPassWord is a pretty useful free password management software. MultiPassWord, as the name suggests, lets you manage and organize all of your digital online credentials from a simple unified interface. MultiPassWord works by storing all of your passwords (and other associated information as well) in a 256-bit encrypted database file. The encrypted database (and all of its contents) are further secured by a master password, which is the only way to access the encrypted information. It has a couple of standard password categories, such as bank accounts, email accounts etc. Apart from that, you can create your own custom password categories. In addition to passwords, you can also include other additional information such as usernames, associated websites, notes, and password expiration dates. It even has a recycle bin feature to recover accidentally deleted passwords. Sounds fun? Keep reading to find out more.
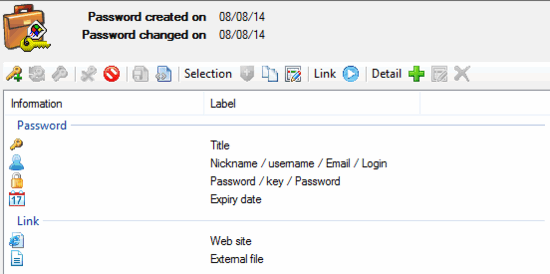
MultiPassWord: Installation And User Interface
Installing MultiPassWord is just like installing any other software application. All you have to do is download the lightweight application from its homepage (make sure you download the correct version based on your OS), and install it. Here’s how the user interface of MultiPassWord looks like:
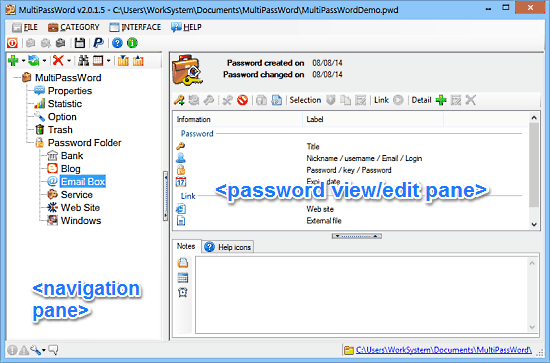
As illustrated by the above screenshot, MultiPassWord features a simple and easy to navigate user interface. It’s primarily divided into two panes. The left pane essentially consists of a tree like navigational menu, having password categories and general program options. On the other hand, the right pane consists of the passwords viewing and editing area. It also has an additional section at the bottom for adding/viewing notes added to the saved passwords, as well as help documentation about the program icons. Apart from that, there’s just a simplistic menu bar up top, and a couple of icon based options. Pretty standard stuff!
How To Use This Free Password Management Software?
Using MultiPassWord to manage and organize your online digital credentials is really easy. As mentioned in the beginning of the article, it generally involves creating an encrypted database, and securing it with a master password. Here’s a little step by step tutorial anyway, to get you started with MultiPassWord password manager:
Step 1: First off, we need to create a master password. This is the password that is used to secure the entire encrypted password database and is the primary (and only) key to all your passwords. To do so, click Properties from the tree view in the left pane, and specify the master password in its required field. If you want, you can also change the name of the default password database here. You can even add notes. Check out the screenshot below:
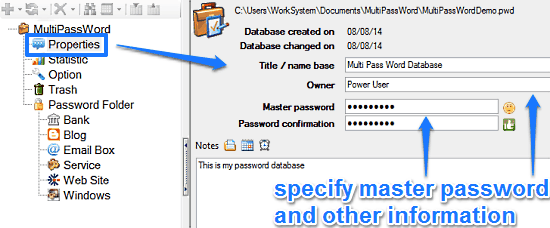
Step 2: Once you’ve entered all the information that you want, click Commit the changes button. MultiPassWord will now generate a confirmation prompt and warn you to not forget the master password, as it’s the only way to gain access to your secured password database file.
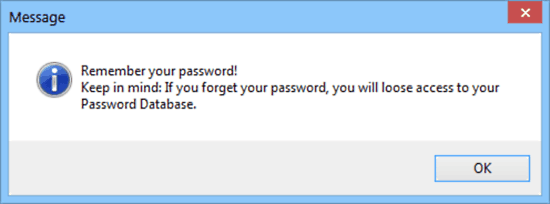
Step 3: Now that the master password and the database have been created, it’s time to add passwords (and other associated information, such as usernames, web links etc.) to MultiPassWord. This is also extremely easy, and all you have to do is click the category (under the item Password Folder) to which the password that you wish to add belongs, and enter the information. Let’s say we want to add an email account’s credentials. Click Email Box from the left pane to get started.
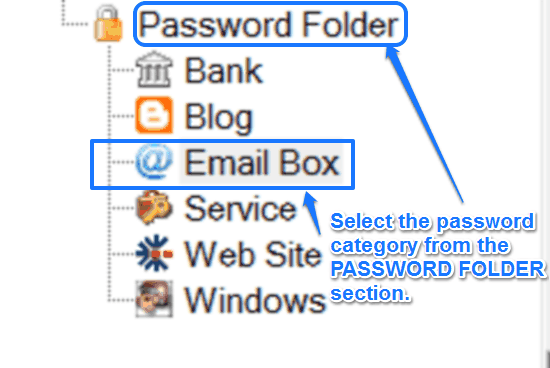
Step 4: Once you select the category, you’ll see that all the required fields associated with it (username, password, website etc.) are initialized and appear in the right pane. Now, all you have to do is double click the field that you want to edit/add information to, and well, add the information. If you want, you can also use the Link option to associate a web URL with a username/password combination. You can even add custom information fields, and associate an external computer file to further secure the information. Here’s a screenshot:
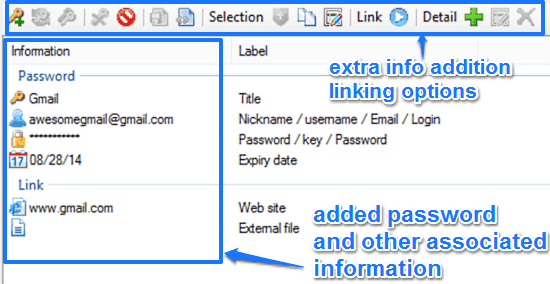
That’s it. Once you’re done adding all the information, simply click on File > Save to save the information to encrypted database. Whenever you close the program and open it again, you’ll always be required to key in the master password to access the encrypted database and the information stored in it. How cool is that?
Also See: 4 Free Portable Password Manager Software For Windows
Conclusion
MultiPassWord is a nifty software to manage your passwords and other related sensitive information. It’s simple, easy to use, and works the way it’s supposed to. Features like 256 bit database protection, automatically generated categories, custom fields etc., make it quite a robust password management application. Do give it a try, and let me know your thoughts in the comments below.