XMeters is a free software to show CPU, Network, Disk read and write speed, and RAM (Memory) usage on Windows taskbar in real-time. As all this information is visible directly on the taskbar, so you can always keep an eye on the usage of system resources. There won’t be any need to open Task Manager again and again. RAM usage is shown as a pie chart, and disk and network usage are shown as text (speed in KBs). You can also hide any of these items that will be handy when you need some more space on the taskbar.
For CPU usage, it provides an option to show all cores of CPU or just one core for CPU usage. Three different chart options are there to show CPU usage for all or single cores: pie chart, text, and bar chart. So, it’s a pretty simple yet very useful software when you have to check system usage live. While other similar tools are heavy on system resources and provide a separate interface, this software is lightweight and doesn’t come with any separate interface. Only its taskbar icons are there to show or monitor system usage in real-time.
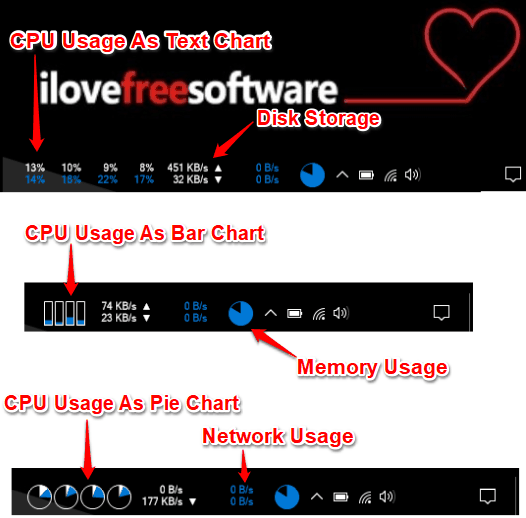
In the screenshot above, you can see Memory, CPU, Storage (Read and Write speed), and Network usage information is visible directly on Windows taskbar.
Note: This free version supports refresh rate between 3 seconds to 10 seconds. So, system usage provided on the taskbar is depends on the refresh rate set by you.
How To View CPU, Memory, Storage, and Network Usage On Taskbar In Real-Time?
You can use this link to get the EXE of this software. Complete the setup and then launch this system usage monitor software. While running it for the first time, it prompts you if you want to use XMeters toolbar on the taskbar. Although it seems optional, you need to press Yes button. If you won’t do this, this software won’t work. After that, you can show/hide this software anytime on the taskbar by right-clicking on Taskbar, accessing Toolbars, and clicking the XMeters option.
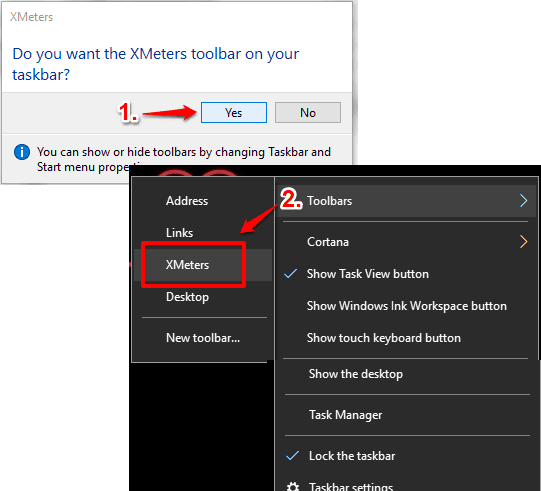
When XMeters is running, you will be able to see CPU usage, disk speed, network speed, and RAM usage on the taskbar.

In case you don’t want to see all the items on the taskbar, then you can also hide any of these items. Also, it by default shows CPU cores information as text, but you can easily switch to Pie Chart or Bar Chart. For this, right-click on XMeters toolbar and its settings window will open.
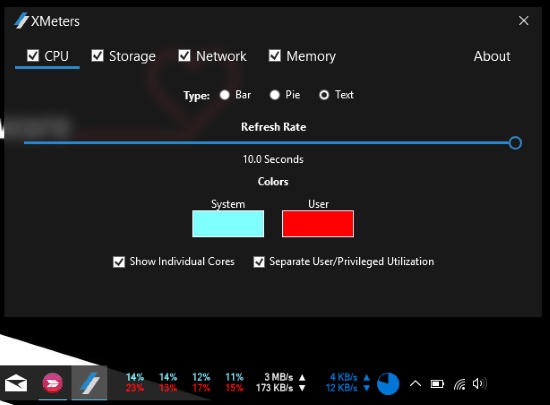
Using that window, you can change the refresh rate, show/hide any of these items, change color for CPU usage, and show/hide individual cores for CPU usage.
The Verdict:
This is a very simple and interesting system usage monitor software. You can keep doing your work and view CPU, Memory, and Network usage directly from the taskbar. No need to use some hotkey or open some interface to check RAM, CPU, or Network usage. You can give it a try.