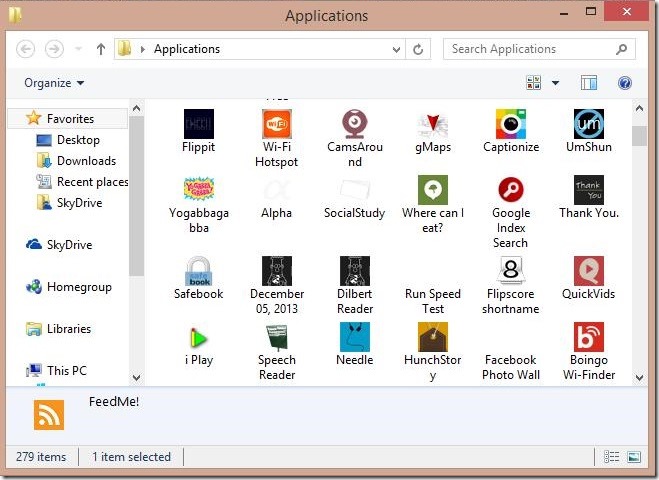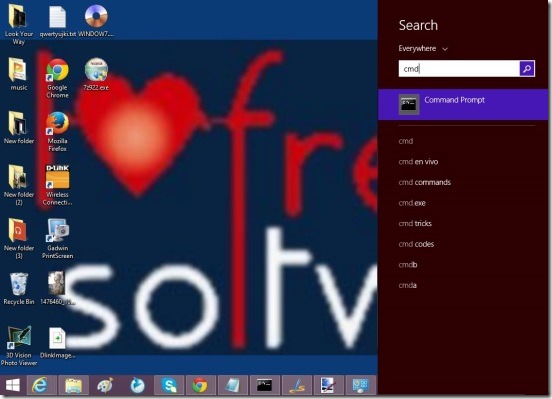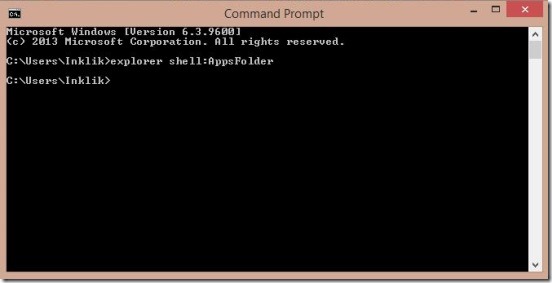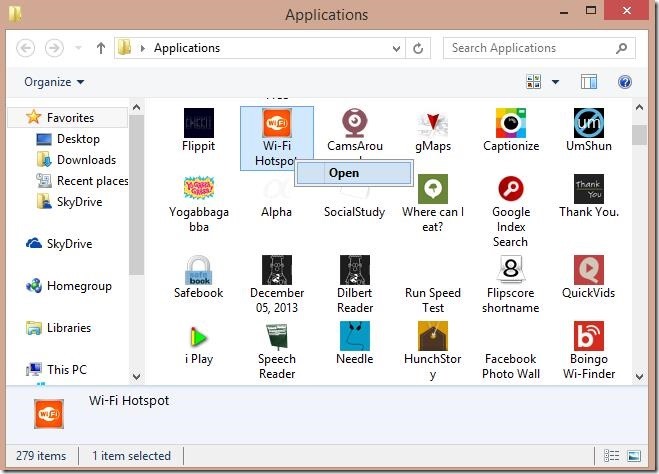This is another simple and handy Windows 8 tutorial, we are covering. This tutorial is more for a quick trick for Windows 8. Using this Windows 8 trick, you can now work more efficiently and quickly in Windows 8. This tutorial explains you, how to launch Windows 8 metro apps straight from desktop and, without even going to the start screen.
I have to admit that Microsoft did a lot of work to bring a fancy and nice looking Start Screen in Windows 8, and then also putting a lot more work on improving the Start Screen in Windows 8.1. No doubt, that it looks good with, all those live tiles, and options to resize the tiles into small, medium, wide, and large sizes. And also, you can arrange and group them, the way you want. It does adds a modern style and feel to Windows 8. Plus, it is also a good medium to launch apps with ease.
But there are times, especially, when you are working on some desktop apps and explorer windows, and then you are in need to launch metro apps. So, it becomes quite tedious going back to the Windows 8 Start Screen again, and it doesn’t even stops there; you have to go to the All Apps view in Start Screen, and then hunt for the apps, in a long list of installed apps. It’s quite cumbersome. All though, Microsoft did give a solution to this by, giving you option to quickly find the desired app by using Windows 8 Search Charm, on any screen.
Here’s how you can launch Windows 8 apps from desktop using this Windows 8 tutorial trick:
So, this is a simple Windows 8 tutorial for those, who prefer working in the desktop mode more than going back to Start Screen. The trick is very simple, all it takes is a few seconds from your end. The trick is: simply run the Command Prompt. A quick way to do that is type “cmd” in Windows 8 Search Charm.
This opens the command prompt, then all you have to do is type explorer shell:AppsFolder in it.
This opens an explorer window in the desktop, containing all the installed metro apps. Microsoft has actually included a folder, for the installed apps in Windows 8, and most of the people don’t know about it. This tutorial explains you to open that folder.
Once, the folder gets opened. Simply, right-click on the desired app and choose open, or you can simply left click on the app’s icon, and then press the very old familiar Enter key.
However, this trick does have some limitations. You can’t pin an app into Start Screen from the folder, and you can uninstall the apps. Still, it’s a pretty good, easy, and fast way to launch Windows 8 metro apps from desktop.
Conclusion:
That was all about this Windows 8 tutorial. It just about few minutes that is required from your end.
Looking for some more cool Windows 8 tips and tricks, then check out these:
Customize Win+X Menu To Add Favorite Applications.